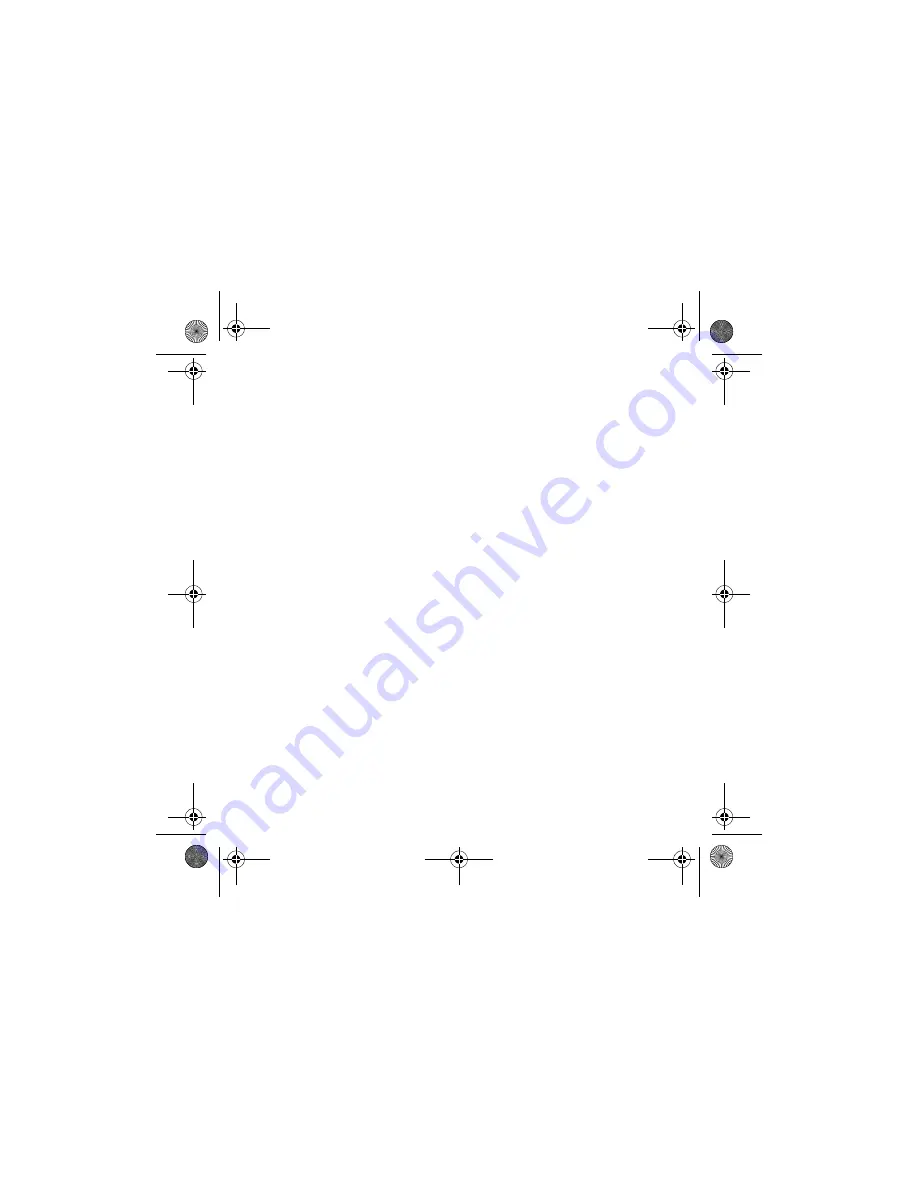
27
Ativando o recurso Rastreamento de face
inteligente
Com o recurso Rastreamento de face inteligente, sua câmera irá automaticamente dar um
zoom em seu rosto durante sessões de mensagens instantâneas ou ao gravar uma
seqüência em vídeo. Você pode ativar o recurso Rastreamento de face inteligente no
Utilitário de rastreamento de face. É possível iniciar o recurso de rastreamento de face das
seguintes formas:
• No WebCam Center, clique em
Ferramentas
→
Utilitário de rastreamento de face
.
• Clique com o botão direito do mouse no ícone
Creative Cam Detector
na bandeja
do sistema e, em seguida, clique na opção
Utilitário de rastreamento de face
.
• Clique em
Iniciar
→
Programas
→
Creative
→
Creative WebCam Features
→
Utilitário de rastreamento de face
.
Utilização do recurso Panorama e inclinação
Com o recurso Panorama e inclinação, é possível obter monitoramento preciso da
webcam. A webcam é capaz de efetuar panorâmica horizontal, vertical e diagonal em oito
direções diferentes. Leia sobre como iniciar o controle de posicionamento da webcam
diretamente no computador.
1.
No WebCam Center, certifique-se de que o recurso Rastreamento de face inteligente
não esteja ativado e de que o modo
My
Recordings
(Minhas gravações) não esteja
definido.
2.
No painel de vídeo, mova o mouse na direção em que você deseja ver. Uma seta
aparece.
3.
Clique na seta. A exibição da câmera é movida na direção indicada pela seta.
4.
Para retornar a exibição da câmera para sua posição central, mova o mouse em
direção ao centro do painel de vídeo e clique no símbolo que aparece.
Redefinição da webcam para sua posição padrão
i.
Clique em
Iniciar
→
Configurações
→
Painel de controle
→
Scanners
e
câmeras
e
clique no ícone
Guia do usuário da Creative WebCam Live! Motion
.
ii.
Na janela
Propriedades
da
Guia do usuário da Creative WebCam Live! Motion
que
aparece, clique na guia
Geral
e no botão
Testar scanner ou câmera
.
CLI_WCam Live! Motion_QS.book Page 27 Tuesday, June 28, 2005 11:43 AM


















