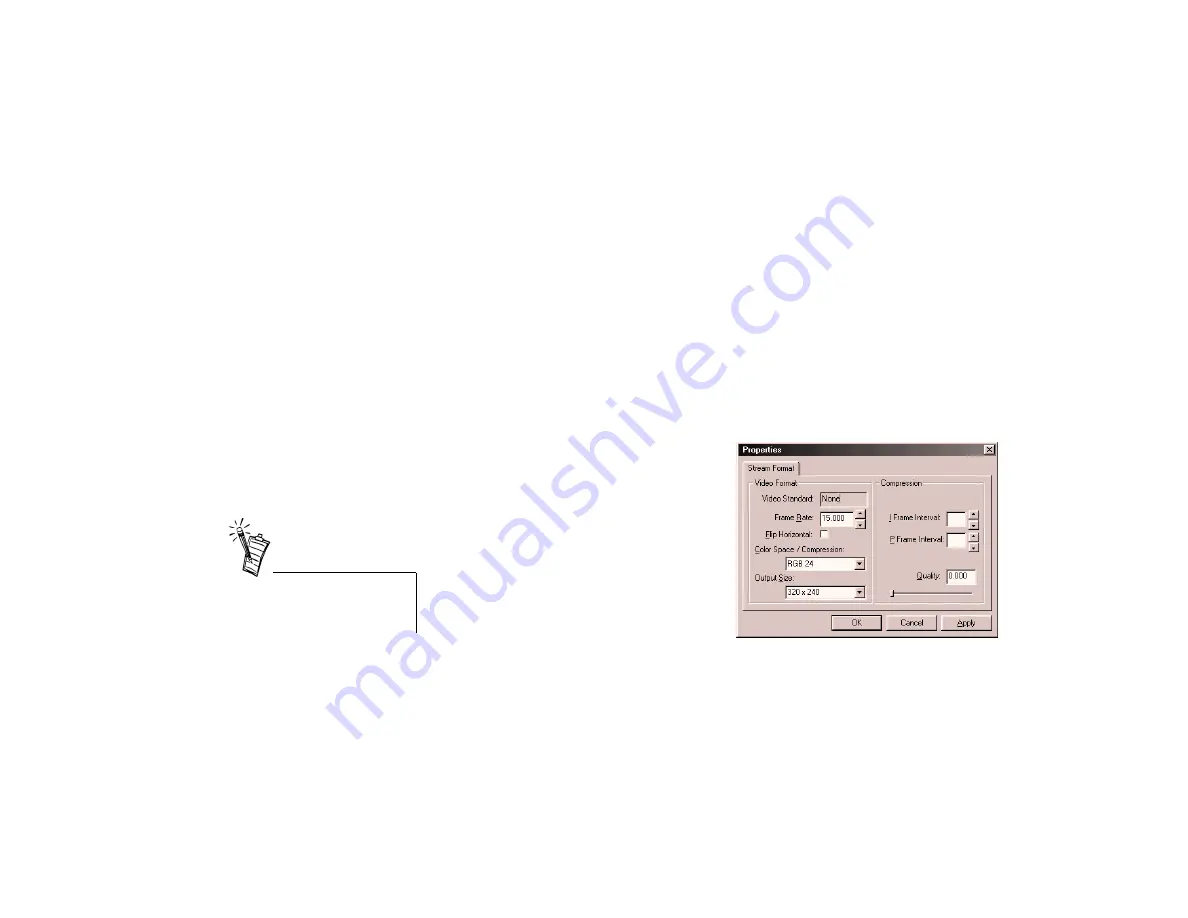
Using Video Blaster WebCam Control 2-3
To capture still images
using the Snapshot
button
1. Set the WebCam 3 view into focus.
2. Press the Snapshot button (see Figure 1-1 on page 1-2). WebCam Control captures the
image, adds it to the album, and assigns it a file name.
To start the Help file
in WebCam Control
1. Click the Creative logo at the top-left corner above WebCam Control’s top panel.
2. On the WebCam Control menu, click Help.
Optimizing
WebCam 3
You can change the properties in WebCam Control to achieve optimum performance from your
WebCam 3 for different purposes. The following sections describe how to do this.
Setting frame rate
The Frame Rate option box is in Format ->
Stream Format (see Figure 2-2). Select a
higher frame rate for a superior preview
quality.
This option refers to the hardware frame rate,
the rate at which your WebCam 3 streams
video frames to WebCam Control. This frame
rate affects the preview quality in the WebCam
Control screen.
This option is different from the software
frame rate in Settings —> General, which
refers to the rate at which video frames are
recorded.
Figure 2-2: The Stream Format tabbed page.
This option does not apply if
your video capture device is
VFW.






























