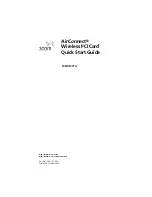Installing Software 2-2
1. Insert the Sound Blaster Audigy Installation CD into your CD-ROM drive.
The disc supports Windows AutoPlay mode and starts running automatically. If
not, see “Problems Installing Software” on page B-1.
2. Close all audio card applications. Applications that are still running during the
uninstallation will not be removed.
3. Click
Start
->
Settings
->
Control Panel
.
4. Double-click the
Add/Remove Programs
icon.
5. Click the
Install/Uninstall
tab and select
Sound Blaster Audigy
.
Click the
Add/Remove
button.
6. When the
InstallShield Wizard
dialog box appears, click the check boxes of the
items that you want to uninstall to clear them.
The selected applications will be uninstalled.
7. Click the
Next
button.
8. If prompted, restart your computer.
Reinstalling
Applications
You may want to reinstall the applications in the event of driver corruption.
1. Insert the Sound Blaster Audigy Installation CD into your CD-ROM drive.
The disc supports Windows AutoPlay mode and starts running automatically. If
not, see “Problems Installing Software” on page B-1.
2. Click
Start
->
Settings
->
Control Panel
.
3. Double-click the
Add/Remove Programs
icon.
4. Click the
Install/Uninstall
tab and select
Sound Blaster Audigy
.
Click the
Add/Remove
button.
5. When the
InstallShield Wizard
dialog box appears, click the
Repair
option to
select it.
This option reinstalls all the applications installed previously.
6. Follow the instructions on the screen to complete the installation of the
applications.