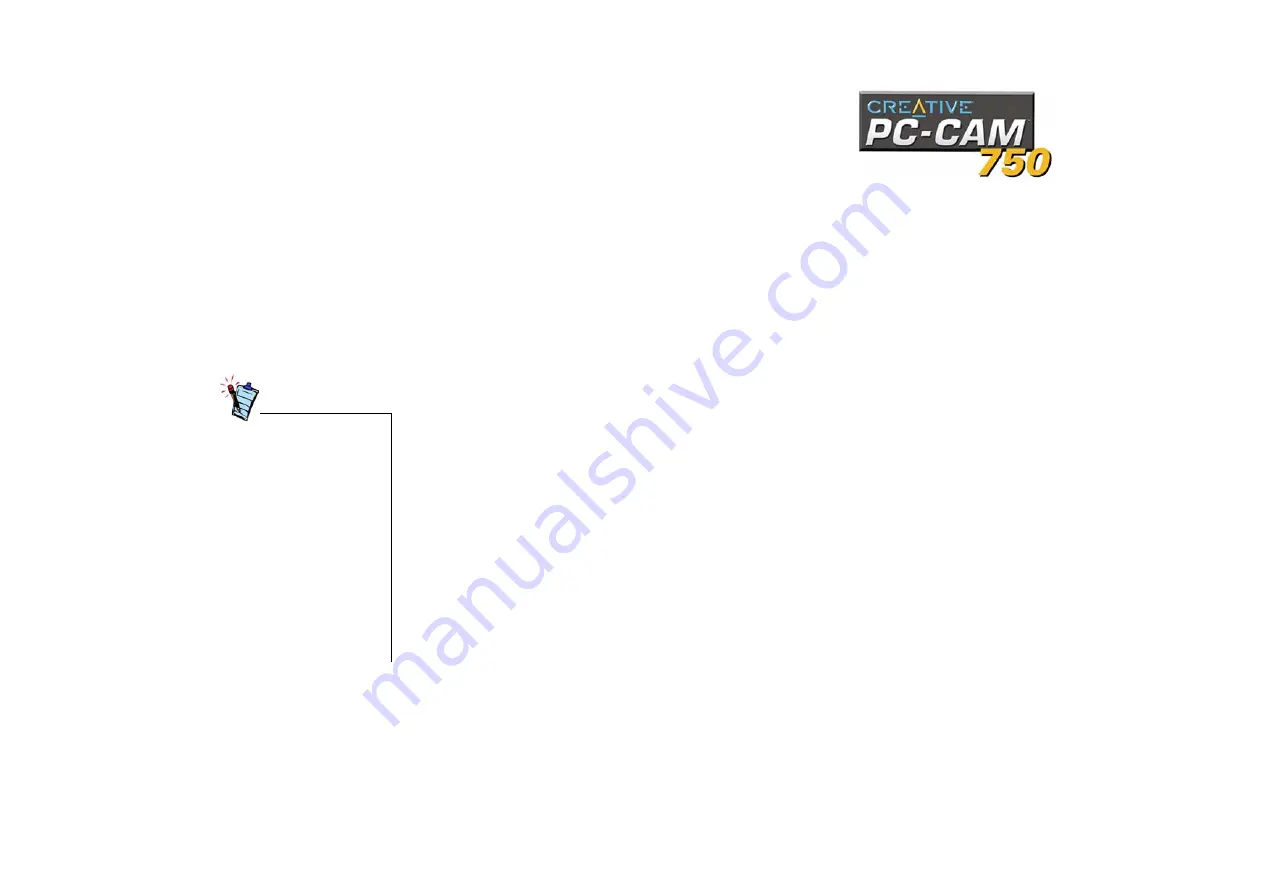
Installing PC-CAM 750 1-10
In Windows XP
1. Do not connect PC-CAM 750 to your computer before installing the drivers.
If you accidentally begin installation with PC-CAM 750 connected, the Found New Hardware
Wizard dialog box appears. Click the Cancel button.
2. Insert the PC-CAM 750 CD into your CD-ROM drive.
3. Click the names of the drivers and applications you want to install on your computer.
4. Follow the instructions on the screen to complete the installation. You may be asked, after an
application is installed, if you want to restart your computer. Do not restart your computer until all the
drivers and applications are installed.
5. Connect PC-CAM 750’s USB cable to an available USB port on your computer (Figure 1-5). Place
PC-CAM 750 on top of your computer monitor or another flat surface. Windows automatically detects
the device.
6. If the Found New Hardware Wizard dialog box appears, select Install the software automatically
(Recommended), and then click the Next button. Installation will be complete in a while.
7. If three Hardware Installation dialog boxes appear, one at a time, ignore the messages and click the
Continue Anyway button. For more details on this warning message, see “Problems in Windows XP”
on page B-3.
8. When the PC-CAM 750 Camera Configuration dialog box appears, check the image in the Video
preview pane. If it flickers or displays a series of dark bands, click the Cancel Flicker button.
9. Click the Finish button, and then restart your computer if you are prompted to do so.
At the time of this product’s release,
Microsoft strongly encouraged
companies to submit their hardware
solutions for certification. If a
hardware device driver is not
submitted, or does not qualify, for
Microsoft certification, a warning
message appears.
You may see this message when
installing this driver. If you do, you
may choose to click the Continue
Anyway button. Creative has tested
this driver on Windows XP, and it
does not impair or destabilize your
computer. If you need more XP-
related information, go to the
product web site's Help or speak
with Creative Technical Support
staff.
Summary of Contents for PC-CAM 750
Page 11: ...Introduction...
Page 17: ...1Installing PC CAM 750...
Page 29: ...2Using PC CAM 750 as a Web Camera...
Page 34: ...3Using PC CAM 750 as a Digital Camera...
Page 43: ...ATechnical Specifications...
Page 47: ...BTroubleshooting...
Page 51: ...CUSB Compatibility...
Page 53: ...D Technical Support...








































