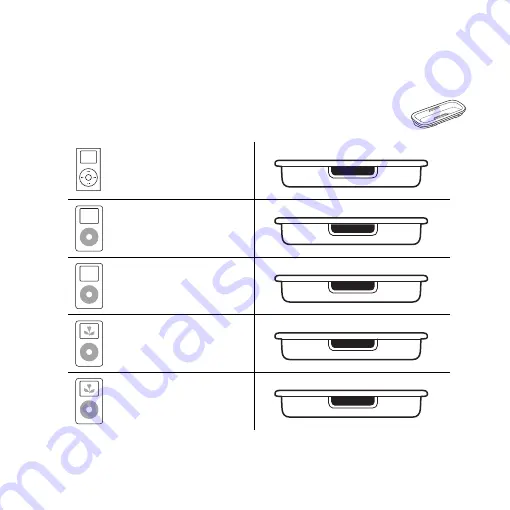
Setting Up Your Xdock 4
Setting Up Your Xdock
Step 1: Select a Dock adapter
Your Xdock comes with five different Dock adapters, each to fit
a different iPod. Look at the number on the side of each Dock
adapter to select the correct one for your iPod.
iPod mini
(4 GB and 6 GB)
3
iPod
(20 GB and U2 Special
Edition)
4
iPod
(40 GB)
5
iPod with color display
(20 GB, 30 GB and U2
Special Edition)
6
iPod with color display
(40 GB and 60 GB)
7
NOTES
Other iPod models are supplied with their own Dock adapters.
3
4
5
6
7






































