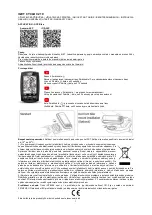Technical Specifications A-2
Creative
Wireless
Keyboard
Dimensions
❑
501 mm (L) x 210 mm (W) x 45 mm (H)
Weight
❑
850 g
Operating
temperature
❑
0ºc - 40ºc
Humidity
❑
0% - 90% RH
Working distance
❑
Up to 1.8 m (6 feet)
Power
❑
2 x AA batteries
Customizable hot
keys
❑
10 keys on keyboard (excluding the Power, Calculator, Sleep mode and Audio keys)
Radio Frequency
❑
Dual channel 27MHz with 255 random IDs
Summary of Contents for Desktop Wireless 8000
Page 1: ......
Page 3: ...Table of Contents ...
Page 6: ...Introduction ...
Page 10: ...1 About Creative Wireless Keyboard and Optical Mouse ...
Page 16: ...2 Installing Hardware ...
Page 22: ...3 Installing Software ...
Page 24: ...4 Using Creative Mouse And Keyboard Software ...
Page 30: ...A Technical Specifications ...
Page 34: ...B Troubleshooting ...