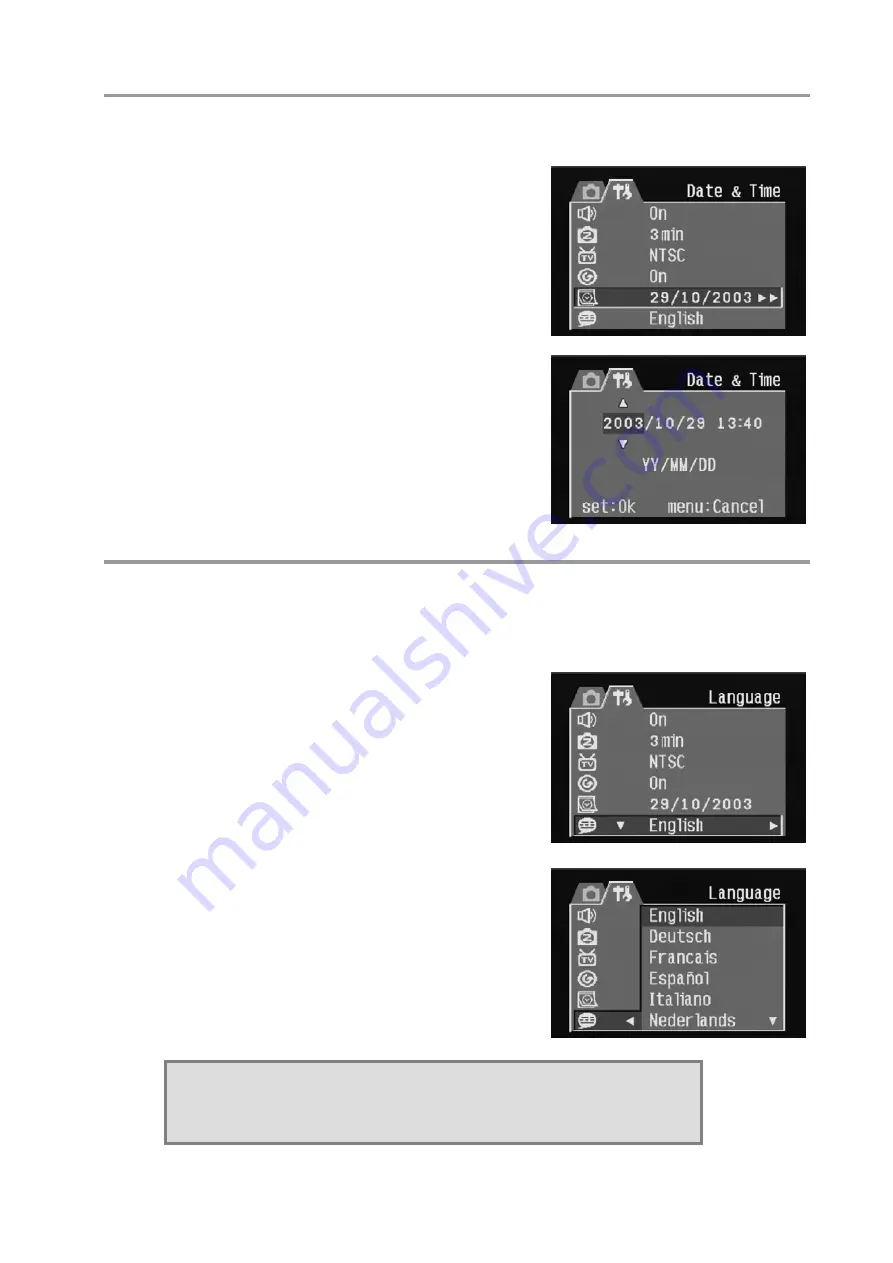
Preparing to Take Pictures
– - 8 - –
Setting the Date and Time
1. Turn on the camera.
2. Press the MENU button.
3. Press the RIGHT button to select the SETUP
menu.
4. Press the UP or DOWN buttons to select the
Date & Time option.
5. Press the RIGHT button to enter the Date &
Time submenu.
6. Press the UP or DOWN buttons to change
the values.
7. Press the LEFT or RIGHT buttons to
advance to the next field.
8. Change the date style setting if desired.
9. Press the UP or DOWN buttons to select the
desired date format: YY/MM/DD, MM/DD/YY,
or DD/MM/YY.
10. Press SET to exit the Date & Time submenu or press MENU to cancel.
Language Settings
The camera can display menus and other information in a number of different
languages.
1. Turn the camera on.
2. Press the MENU button.
3. Press the RIGHT button to select the SETUP
menu.
4. Press the UP or DOWN buttons to select
Language.
5. Press the RIGHT button to enter the
Language submenu.
6. Press the UP or DOWN buttons to select the
desired language.
7. Press the SET button to save your choice.
8. Press the MENU button to leave the
Language submenu.
NOTE:
The default language setting is English.
Summary of Contents for DC-CAM 3200Z
Page 1: ......


























