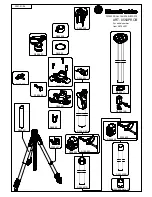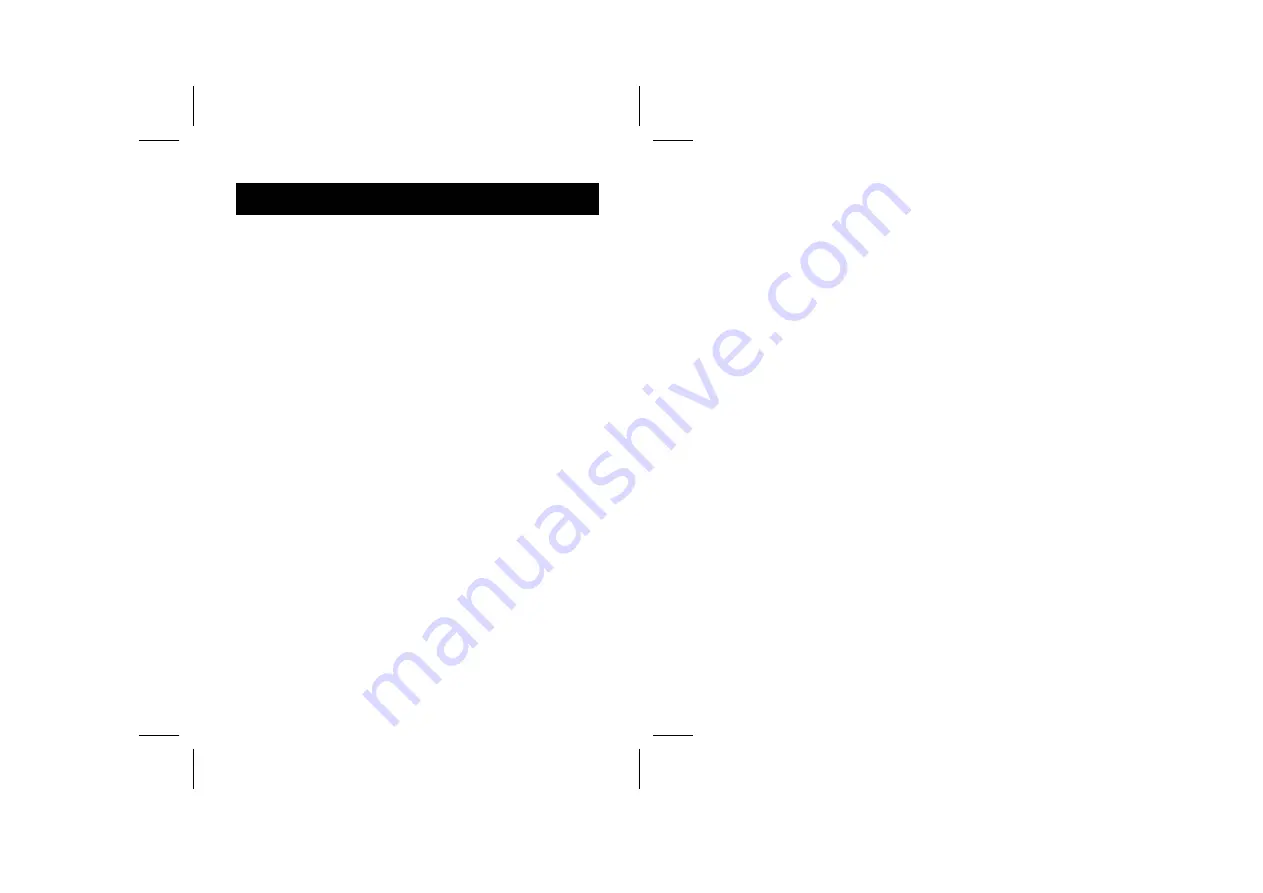
1
Contents
1. IMPORTANT INFORMATION ...............6
Before Using Your Camera ............................... 6
Operational Precautions................................... 6
Package Contents ............................................ 8
2. GETTING TO KNOW YOUR CAMERA ....9
C
REATIVE
D
I
V
I
C
AM
316
C
ONTROLS
....................9
Top View .......................................................... 9
Front View ....................................................... 9
Back View ...................................................... 10
Right Side View.............................................. 11
Bottom View .................................................. 11
Battery power level indicators ....................... 11
3. GETTING STARTED......................... 12
Preparing Your Camera .................................. 12
4. USING YOUR CAMERA .................... 13
Summary of Contents for Creative Divi Cam 316
Page 6: ...5 8 CAMERA SPECIFICATIONS 52 9 FREQUENTLY ASKED QUESTIONS 53 ...
Page 15: ...14 Camera Mode MP3 player ...
Page 16: ...15 Setup Mode Voice Mode ...
Page 29: ...28 ...
Page 31: ...30 ...
Page 34: ...33 ...
Page 42: ...41 ...
Page 49: ...48 6 Click the Finish button ...
Page 55: ...54 ...
Page 56: ...55 ...