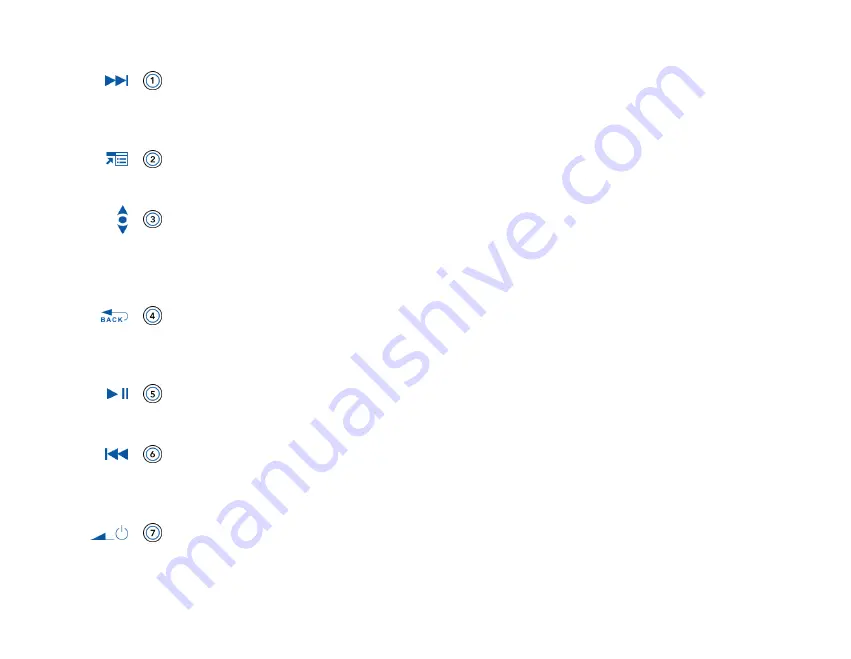
Zen Micro at a Glance
7
Next/Fast-Forward button
Press this button to go the next track.
Press and hold this button to move forward within a track.
Options button
Press this button to display the options available.
Touch Pad
Use the Touch Pad to scroll through and select menu items.
During playback, use the Touch Pad to adjust the volume.
For more information using the Touch Pad, see "Touch Pad" on page 9.
Menu/Back button
During playback, press this button to display the main menu.
When scrolling though menu items, press this button to return to the previous menu.
Play/Pause button
Starts, pauses and resumes playback.
Previous/Rewind button
Press this button to go the previous track.
Press and hold this button to move back within a track.
Power switch
Turns your player on and off.
Summary of Contents for 70PF108500002 - Zen Micro 6 GB Digital Player
Page 1: ...User s Guide...
Page 11: ...Zen Micro at a Glance 11 To select a menu item lightly tap the Touch Pad...
Page 16: ...Accessories 16 Belt Clip Use the Zen Micro belt clip to fasten Zen Micro to your belt...
Page 17: ...Accessories 17 Pouch Zen Micro s protective pouch keeps Zen Micro snug and safe...






















