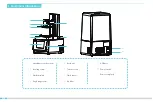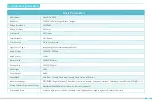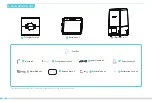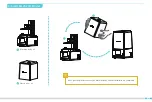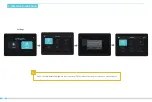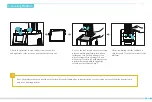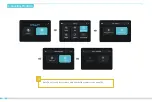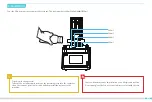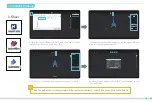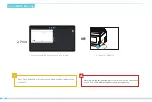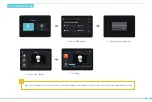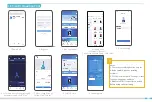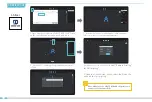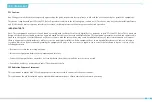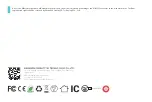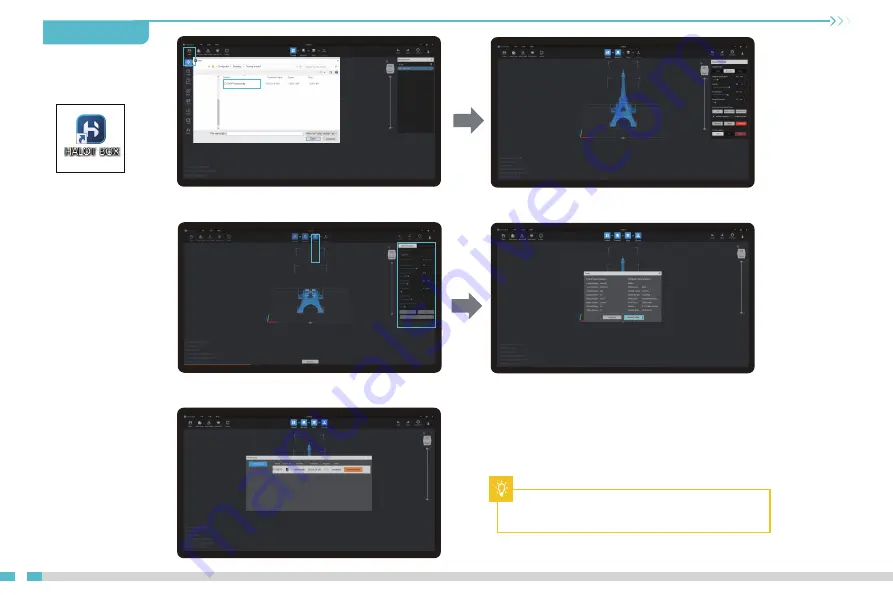
15
13. WIFI Print
1. Slicer
2. If the model needs to add support, click the upper
left icon to set corresponding parameters.
3. Click icon ①→Setting slice printing parameters②
→Click.
4. wait for slice to be finished→
Select "Remote Printing"
for WiFi printing.
①
②
5. Once the transmission is over, select the file on the
machine to start printing.
①
②
1. Open the slicer software of HALOT BOX, click "Open"
on the top left of the screen and add model file;
Note: Make sure the HALOT BOX and the printer are
connected to the same WiFi.