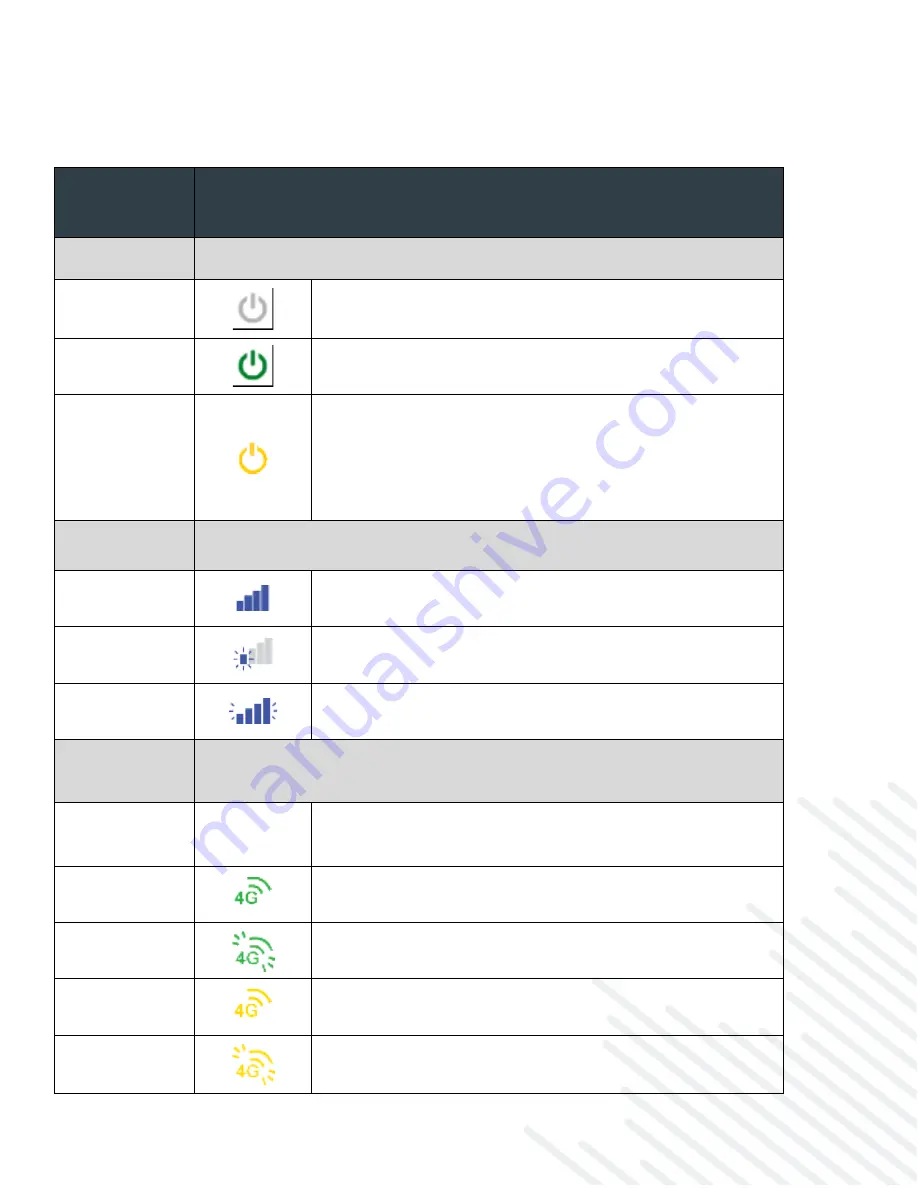
Understanding LEDs
Refer to the following table for information about LED indicators.
Status
Indicator
Behavior
POWER
The Cradlepoint R1900 must be powered using an approved 9-36V DC power
source.
•
No Light
= Not receiving power. Check the power
switch and source connection.
•
Green
= Powered ON.
•
Yellow
= Attention. Log into NCM and use the
Remote Connect menu to access the router’s NCOS to
manage any alert.
o
NOTE: Upon initial installation, the light will
be yellow until the device is registered in
NetCloud Manager (NCM).
SIGNAL
STRENGTH
LED bars indicate the modem’s signal strength.
•
4 Solid Bars
= Strongest signal
•
1 Blinking Bar
= Weakest signal (A blinking bar
indicates half of a bar)
•
4 Blinking Bars
= SIM door is not installed, modem is
off
4G LTE
EMBEDDED
MODEM
Indicates information about the embedded 4G LTE modem.
•
No Light
= Modem not connected.
o
NOTE: You will not be able to see the icon
when the modem is not connected.
•
Solid Green
= Modem has established an active WAN
connection.
•
Flashing Green
= Modem is connecting.
•
Solid Yellow
= Modem is not active.
•
Flashing Yellow
= Data connection error. No modem
connection possible.

































