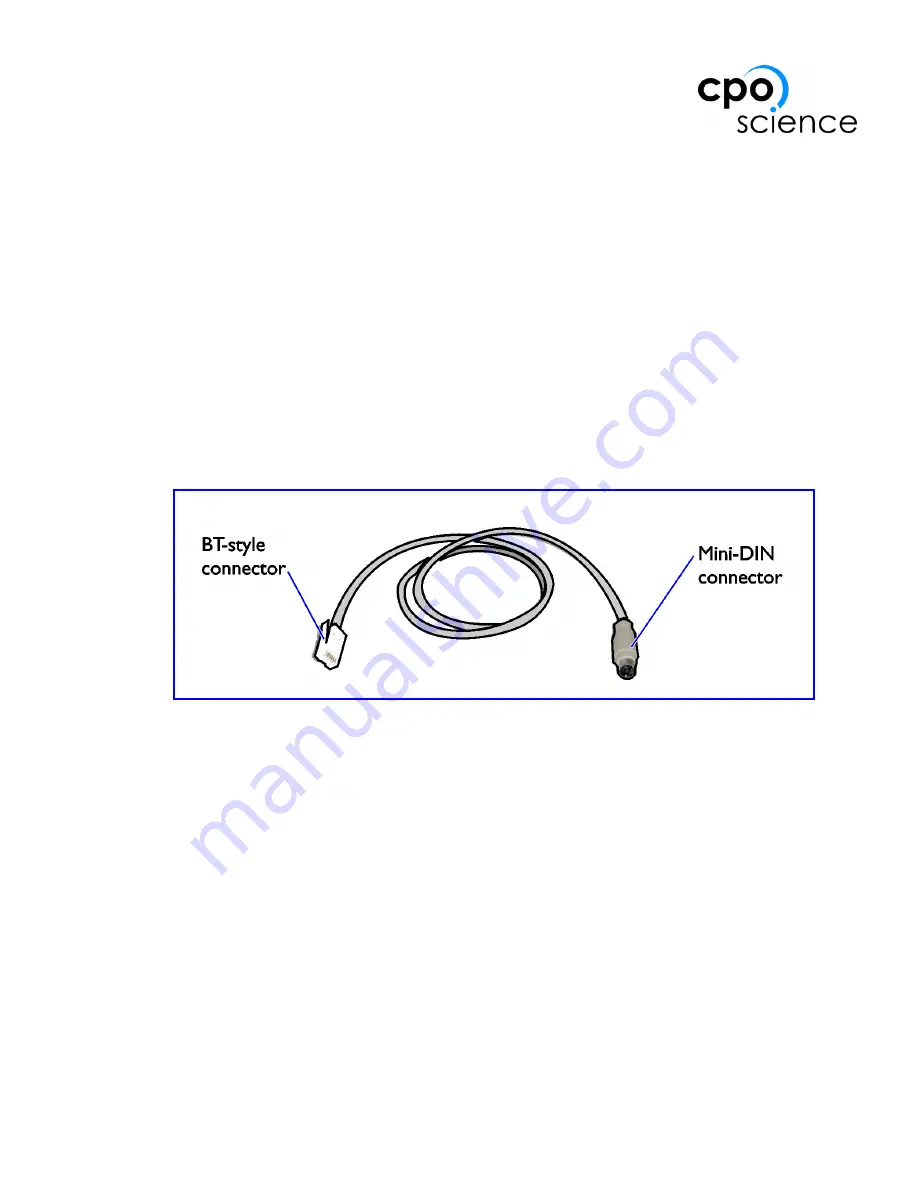
9
D
ATA
C
OLLECTOR
H
ANDHELD
U
SER
’
S
G
UIDE
Connecting CPO Science Photogates
Connect CPO Science Photogates to either or both of the digital ports (shown in
Figure 4) with the telephone cords. These are the same cords and photogates used
with the CPO Science Timer.
Connecting Other Probes & Adapters
Fourier Probeware
Fourier Systems sensors can be used with the CPO Science DataCollector using
the Fourier Sensor Adapter (CPO Science Part #392-1511).
Connect the British Telecom end of the cable to either of the analog ports on the
DataCollector and the 8 pin mini-DIN end of the cable to a Fourier sensor.
Figure 5:
Fourier Sensor Adapter
Vernier Probeware
Most Vernier probes with right-handed British Telecom connectors (Vernier part
numbers that end in
-BTA
) are supported. Plug these probes in to the analog ports
of the DataCollector, shown in Figure 4.
Pasco Probeware
Currently, most Pasco probeware is not supported. Check the CPO Science
DataCollector website for updates and adapter information.














































