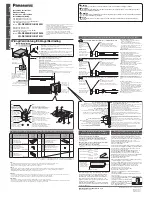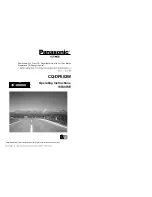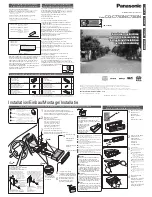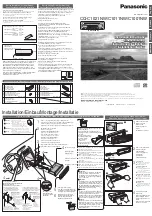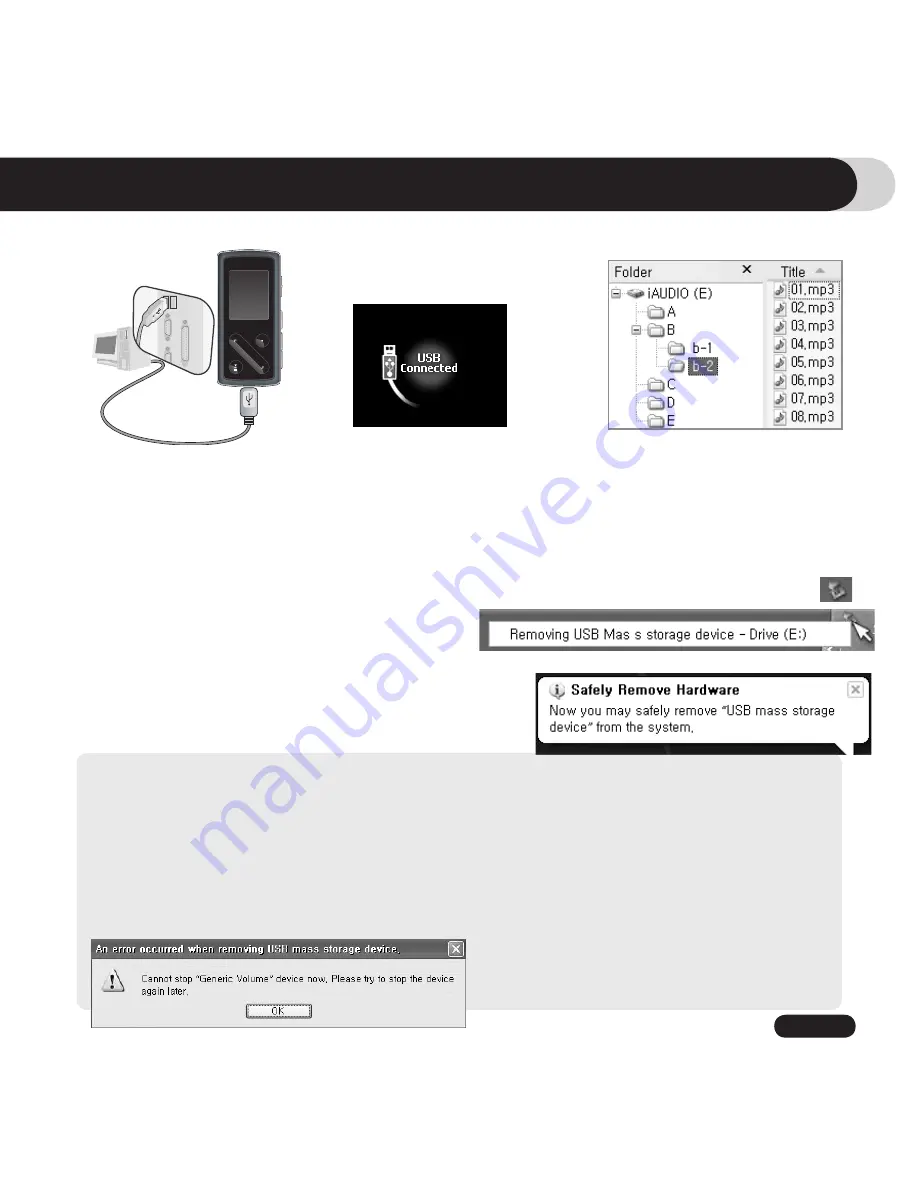
19
iAUDIO 7
4. Launch Windows explorer or COWON MediaCenter - JetAudio while iAUDIO 7 is connected to the computer to
access the iAUDIO drive.
5. You can copy any files including MP3, JPG, and transcoded video files encoded by COWON MediaCenter
- JetAudio to and from “iAUDIO” Drive.
6. To disconnect the player from the PC, first make sure that file transfers are complete and then, single-click on
icon on the windows tray.
7. Click on the following pop-up message when it appears.
8. When “Safe to remove hardware” message appears, you may disconnect the USB cable.
1.8 Connection to PC and Transferring Files
- The iAUDIO 7 can recognize up to 200 folders and 2000 files.
- If iAUDIO drive does not appear in either My Computer or Windows Explorer, check the connection and settings, and then re-
connect (Separate driver installation is required for Windows 98).
- If the USB cable is connected after running ‘Safely Remove Hardware’ wizard from the steps listed above, the player stays in the
battery-charging mode. To access its hard drive, iAUDIO must be disconnected first and reconnected.
- In Windows 98 and 98 SE, the icon for “Safely Remove Hardware” may not appear. Instead, close the COWON MediaCenter -
JetAudio after file transfers have been completed, after which the player can be disconnected safely from the PC.
- If the following message appears, run Safely Remove Hardware after a few minutes.
Introducing iAUDIO 7
1. Connect the player to a PC
using the supplied USB ca-
ble.
2. When connected, the screen will
show the following screen
3. The iAUDIO drive will appear as
shown and can be accessed like a
disk drive using Windows Explorer.