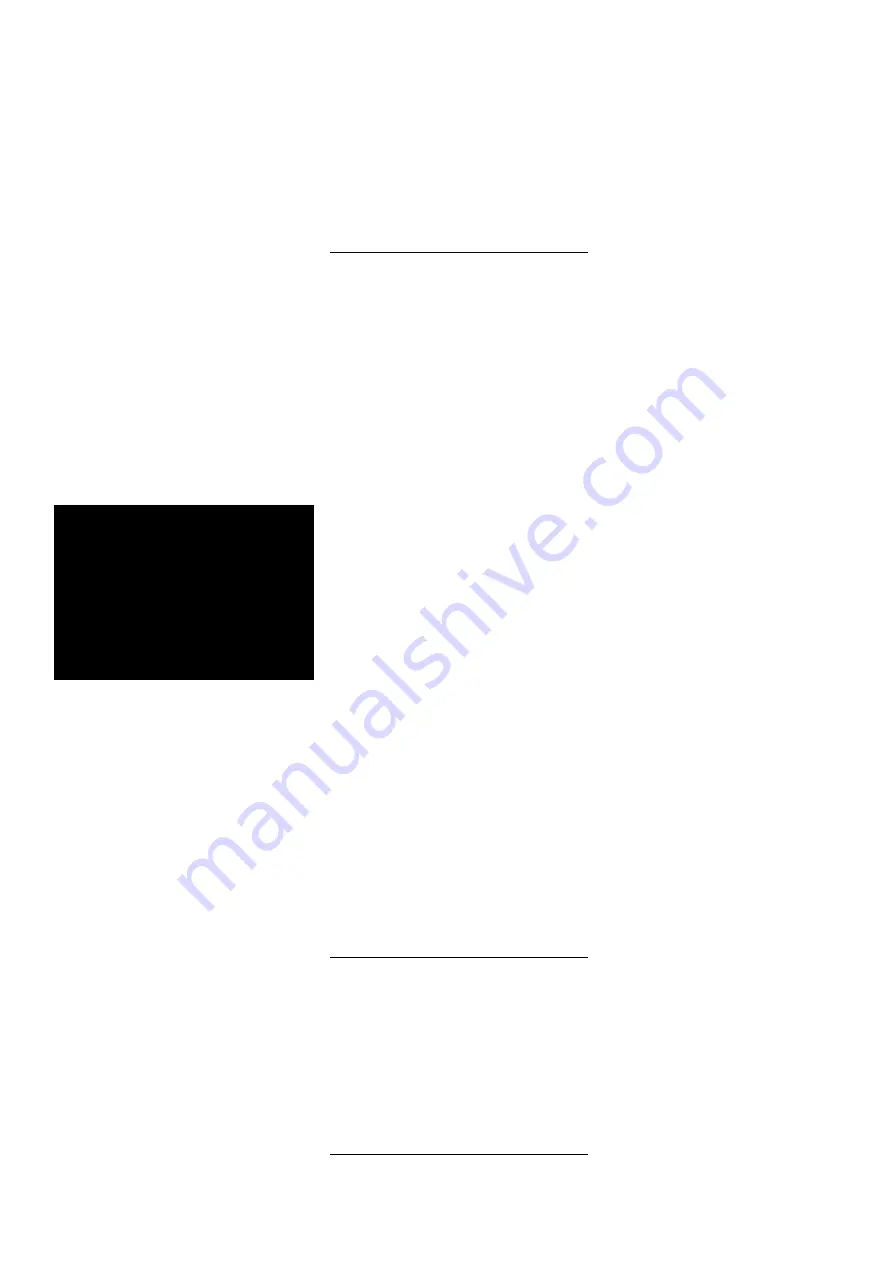
HOW TO SET FLASH PADLOCK AS
“ALWAYS UNLOCKED”
Step 1:
Don’t set a combination. Flash
Padlock is shipped in an ‘unlocked’ state
and will not lock until you set a combination.
OR
Step 1:
Follow the “How to unlock” steps
(see above).
Step 2:
Once unlocked the GREEN LED
light will blink. Press and hold the KEY
button until both the RED and GREEN
LED lights illuminate. (about 3 seconds).
Then release the KEY button.
Step 3:
Press firmly and quickly release
the KEY button again. Both the RED and
GREEN LED lights will blink in unison.
Step 4:
Press firmly and quickly release
the KEY button a third and final time.
The GREEN LED light will blink indicating
that Flash Padlock is now in an “always
unlocked” mode. This won’t change until
you set a combination (see above).
NOTE: Flash Padlock will be permanently
unlocked and your data can be accessed if
you set Flash Padlock in “always unlocked”
mode. Additionally, while Flash Padlock is
unlocked and connected to a computer,
Flash Padlock remains unlocked and data
can be accessed. The drive can only be
locked again by setting a combination
and then letting Auto-Lock secure it. See
“how to set a combination” above.
LED LIGHT STATUS
GREEN LED light on, non-blinking —
Flash
Padlock is plugged into your computer and
is unlocked so you can access the drive to
store or retrieve data.
GREEN LED light blinking —
Flash Padlock
is unlocked for about 15 seconds before the
Auto-Locking feature locks the drive. You
will need to plug Flash Padlock into your
computer during this time to ensure you
can access the drive before the Auto-Lock
feature locks the drive.
RED LED light on, non-blinking —
Flash
Padlock is plugged into your computer
and is locked.
RED LED light blinking —
Flash Padlock is
locked and is ready for combination input.
RED and GREEN LED lights blinking in
unison —
Flash Padlock is ready to accept
combination input.
RED and GREEN LED lights illuminated,
non-blinking —
Change of combination
initiated.
RED and GREEN LED lights alternately
blinking —
An input error has occurred.
BLUE LED light blinking —
Flash Padlock
is reading or writing data. To prevent data
corruption or loss, never remove Flash
Padlock while the BLUE LED light is blinking.
RED, GREEN and BLUE LED lights off —
Flash Padlock is in sleep mode and
unplugged from the computer.
TROUBLESHOOTING
1.
If you make a mistake, both the RED and
GREEN LED lights will blink alternately.
2.
While trying to set the combination, I get
a RED LIGHT instead of a GREEN light.
• If you just press the KEY once (or
earlier than 3 seconds), a RED light
will appear. Wait until the RED light
disappears and then repeat the “how
to set a combination” steps again
from the beginning.
3.
I am setting the combination but mistak-
enly entered in the wrong code or want
another. How do I change?
• If this is during the confirmation step
of setting your combination, just wait
15-20 seconds for the RED and GREEN
LEDs to turn off. Flash Padlock will
revert back to its prior state–either old
combination (if it had one) or unlocked
state (if it had no combination set).
• If you have already set the combination
and want to change it to another,
follow the steps on “how to change
your combination”.
4.
Can I unlock Flash Padlock while it is
plugged into my computer?
• Yes, you can unlock Flash Padlock while
it is plugged into your computer. Follow
the “how to unlock” instructions above.
5.
My computer doesn’t recognize Flash
Padlock when I plug it in. What can I do?
• This indicates that Flash Padlock is in
its locked state. Flash Padlock’s Auto-
Lock feature prevents unauthorized
access to your drive until you put in
your correct combination to unlock.
Once unlocked, your computer can
now recognize the drive.
SAFETY INFORMATION
• Don’t expose Flash Padlock to water,
electrical charge, and/or physical impact.
These may cause Flash Padlock to fail.
• Packaging and product disposal–dispose
of the packaging and/or product in
accordance with the laws of your locality.
This product contains a lithium button
cell battery which is to be removed only
by a qualified individual.
PadLocks are developed and produced by
Corsair Memory (www.corsair.com) based
on licensed technology (patents pending)
from ClevX LLC (www.clevx.com).
4
All manuals and user guides at all-guides.com





































