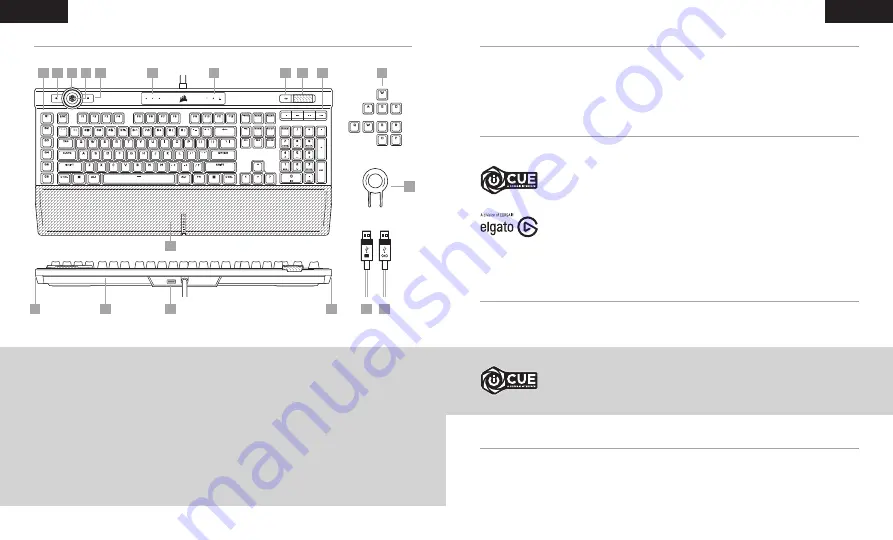
9
10
日本語
日本語
キーボードについて
オンボードメモリーの内容を消去するには、
ESC
キーを押した状態でキーボードの
USB
コネクタ
(R
それから
S)
を挿入し、
2
秒後に
ESC
キーを放します。これで通常どおり電源がオンになり、キーボードは工場出荷時のデフォ
ルト設定にリセットされます。
工場出荷時の設定にリセットする方法
ソフトウェアモード
ハードウェアモード
Windows
®
PC
に
iCUE
をインストールすることで、
CORSAIR iCUE
と互換性のある製品を
すべて接続して一つのインターフェースにまとめ、ライティングから強力なマクロまで、すべて
を完全にコントロールできます。
iCUE
は
www.corsair.com/downloads
からダウンロード
してください。
また、
Stream Deck
ソフトウェアをインストールしてマクロキー
(A)
をプログラミングするこ
とで、
OBS Studio
、
Twitch
™
、
などとのパワフルな統合により、ストリームを自在に操
作できます。
Stream Deck
は
www.elgato.com/gaming/downloads
からダウンロードして
ください。
iCUE
と新しいダイナミックプロファイルシステムを使って、
8 MB
のオンボードストレージに入
れられるだけのカスタムプロファイルを作成できます。各プロファイルには複雑なバックライト
効果
(
最大
20
レイヤー
)
、アクションとマクロ、ホイールモード、設定を保存できます。*
*プロファイルごとのライティング効果レイヤーの数とオンボードストレージに保存できるプロファ
イルの数は複雑さによって異なります。
iCUE
が作動している場合はキーボードがソフトウェアモードで動作しており、
iCUE
によって制御されています。
iCUE
が作動していない、またはキーボードが
iCUE
をサポートしていないデバイスと接続している場合は、キーボ
ードはハードウェアモードで動作し、このモードはオンボードストレージに保存されているプロファイルと設定を
使用します。
キーボード
USB
コネクタは両方
(R, S)
とも、お使いの
Windows
®
PC
、
Apple Mac
®
、または
Microsoft Xbox
One
®
で利用可能な
USB 3.0
またはそれ以上の
Type-A
ポートに接続してください。
*
*www.corsair.com/xbox-one-support
キーボードの設定
A
— 6
個のプログラミング可能なマクロ
G
キー
B
—
プロファイル
SWITCH
キー
C
— iCUE
コントロールホイール
D
—
ホイールキー
E
— WINDOWS
のロックキー
F
—
マクロ、ミュート、
WIN LOCK
インジケータ
G
— NUM
、
CAPS
、
SCROLL LOCK
インジケータ
H
—
ミュートキー
I
— VOLUME ROLLER
J
—
専用メディアキー
K
—
取り外し可能な磁気レザークッションパームレスト
L
— 11
ゾーン右
LIGHTEDGE
M
— 22
ゾーン背面
LIGHTEDGE
N
— USB 2.0
パススルーポート
O
— 11
ゾーン左
LIGHTEDGE
P
— FPS
と
MOBA
キーキャップセット
Q
—
キーキャップ引き抜き
R
— USB
キーボードコネクタ
S
— USB
パススルーコネクタ
Q
S
R
N
K
L
O
M
P
F
G
H
I
J
B
E
C
A
D










