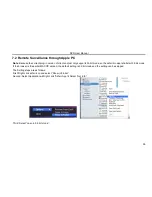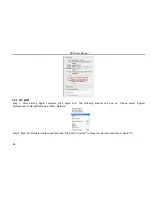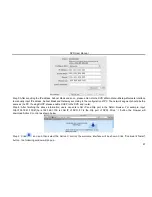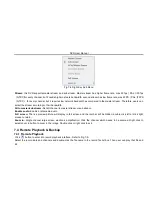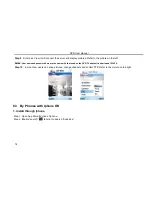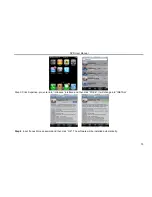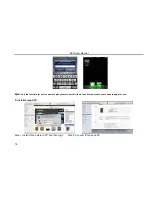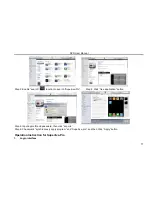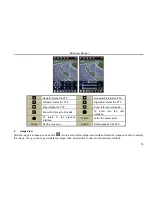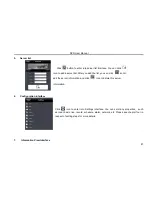DVR User Manual
66
Fig 7-8 Event Search Interface
Step 2:
Click the highlight date and select record channels.
Step 3:
Checkmark the event type: motion and sensor.
Step 4:
The events will be display in the event list box by clicking Search button.
Step 5:
Double-click certain item to playback.
File Management
Step 1:
Enter into Search
File management. Refer to Fig 7-9:
Step 2:
Select highlighted date and channels.