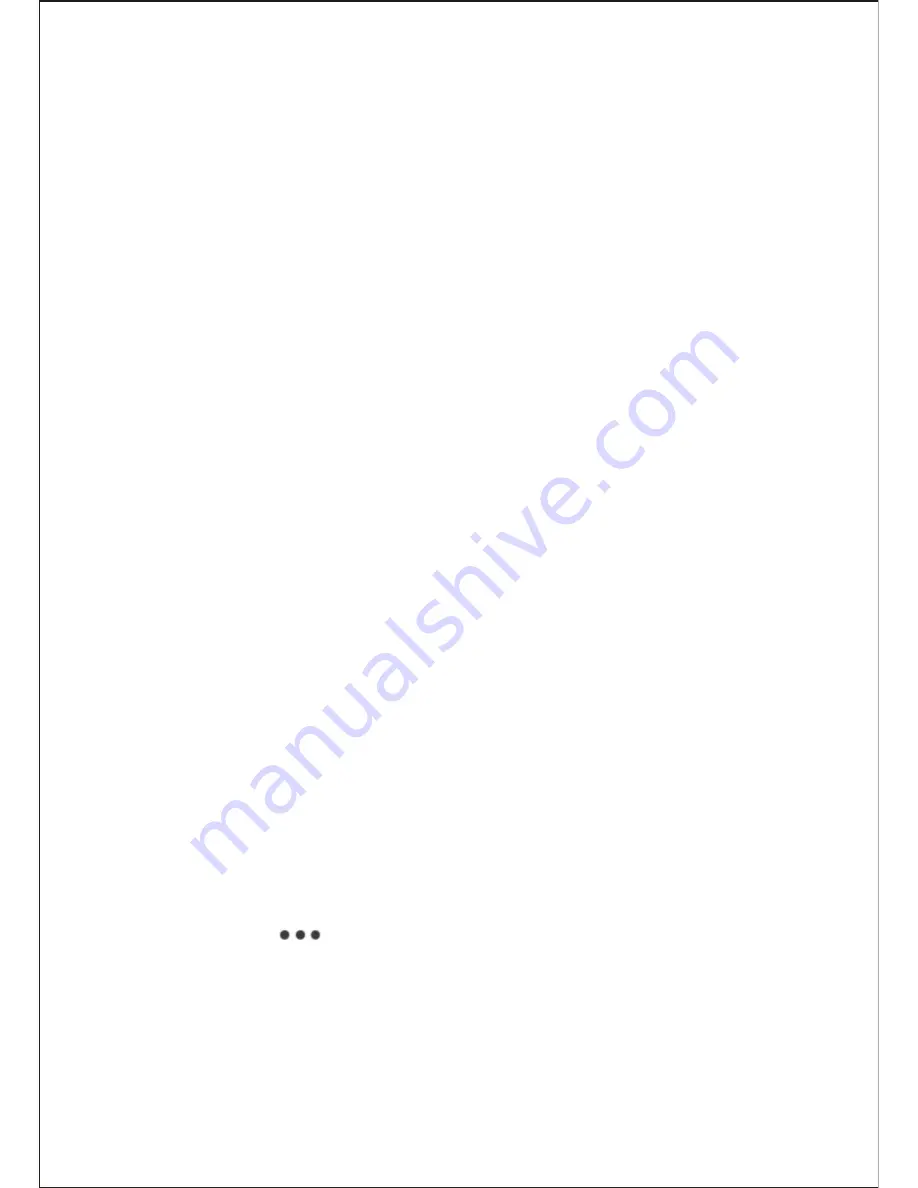
Step 7: Set WiFi informa on;
Input the WiFi password and click OK.
Step 8: It will show “Configura on is successful. Equipment is
restar ng, it takes about 1 minutes”, then click “OK” to
confirm;
Step 9: Input the device name, default User Name (admin) and
Password(1234), click “OK” to confirm; Then wait SkyBox
to restart for around 1 minute.
Step 10: Click “OK” , SkyBox is added successfully;
-4-
2.3
.
How to add setup device on smart phones(or tablets)
Step 1: Open the ControlCam App on the smart phone (or tablet);
Step 2: Click “Enter Now”;
Step 3: Click “Add a Network Device”;
There are 3 methods to add the network device:
a . LAN Search
Click “LAN Search”, then click the found device, input the
default User Name and Password. Click “OK”, SkyBox is
added successfully.
b . QR Code Scan
Click “QR Code Scan”, input the default User Name and
Password. Click “OK”, the SkyBox is added successfully.
c . Manually Input
Click “Manually Input”, input the SkyBox’ GID, the
default User Name and Password. Click “OK”, the device is
added successfully.
Step 4: Click “ ” on the right top corner;
Step 5: Click “ON” on Outdoor call-in op on. (OFF mean no
disturb status, no ring alert will be received).
NOTE:
1). Each SkyBox has a unique GID ;
2). The default user name is “admin”;
3). The default password is “1234”.
Summary of Contents for SkyBox
Page 1: ...SKYBOX USER MANUAL...








