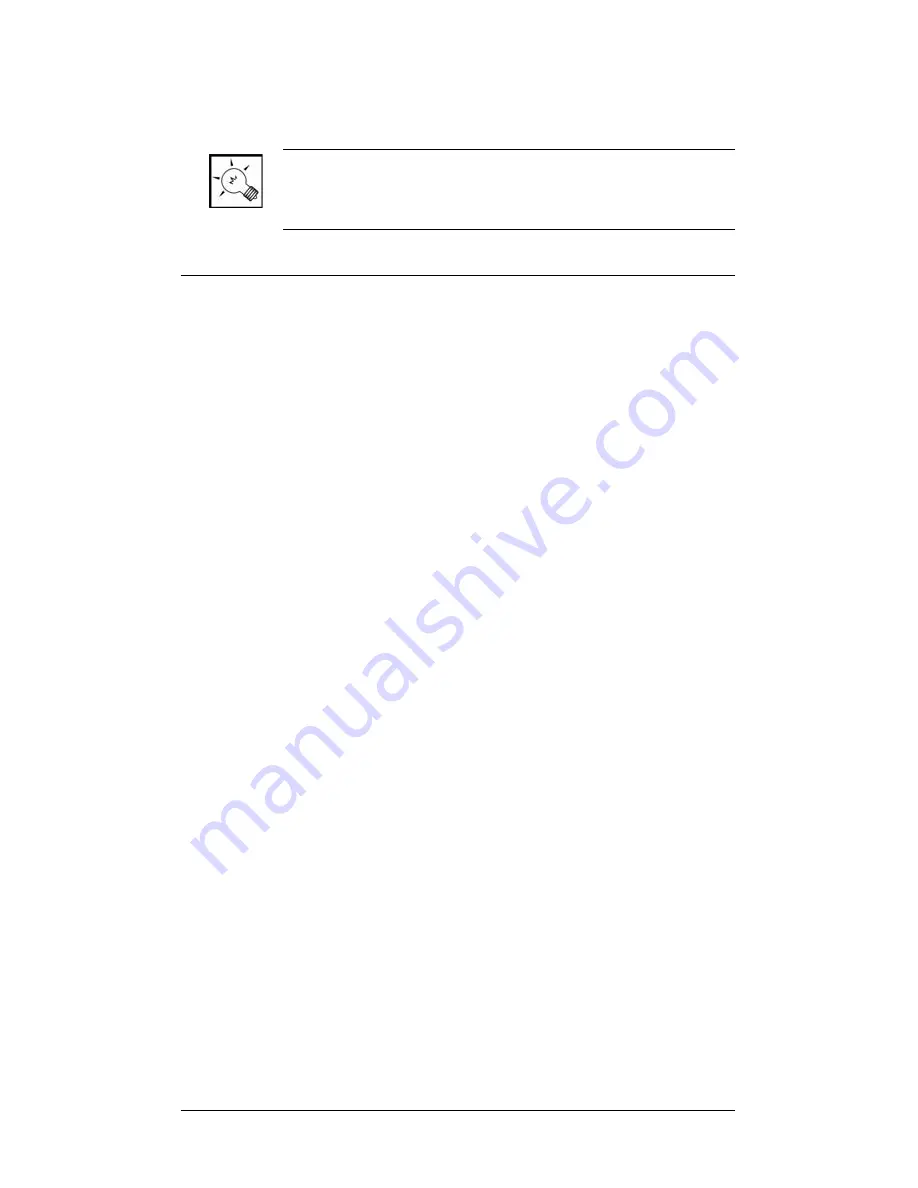
48
TIP:
You can also press and hold the Info button on the
System Remote Control to have the Info option bar
display on the monitor or TV at any time.
About the Info Pages
The Info Pages display system information for this device,
including software versions, current Director IP address,
Network addresses, screensaver options, and themes.
About
provides a home for system information, such as
Navigation version, Director IP, and Director version.
Director
provides a list of all home network instances of
Director. Here you must choose the IP address for the
controller (such as Media Controller). Your home network
may have just one controller or may have several to
choose from.
Network
provides wireless network information, such as
the IP address, the MAC address, and the DNS server.
Themes
provides “look & feel” options you can apply to
your On-Screen Navigator interface. The concepts and
features supported in the additional themes are consistent
with those documented in this manual. However, the
specific procedure steps will vary somewhat from theme
to theme. This document provides specific instructions for
using the default theme.
Config
displays preference settings:
`
Screensaver
`
Default
`
Disable View























