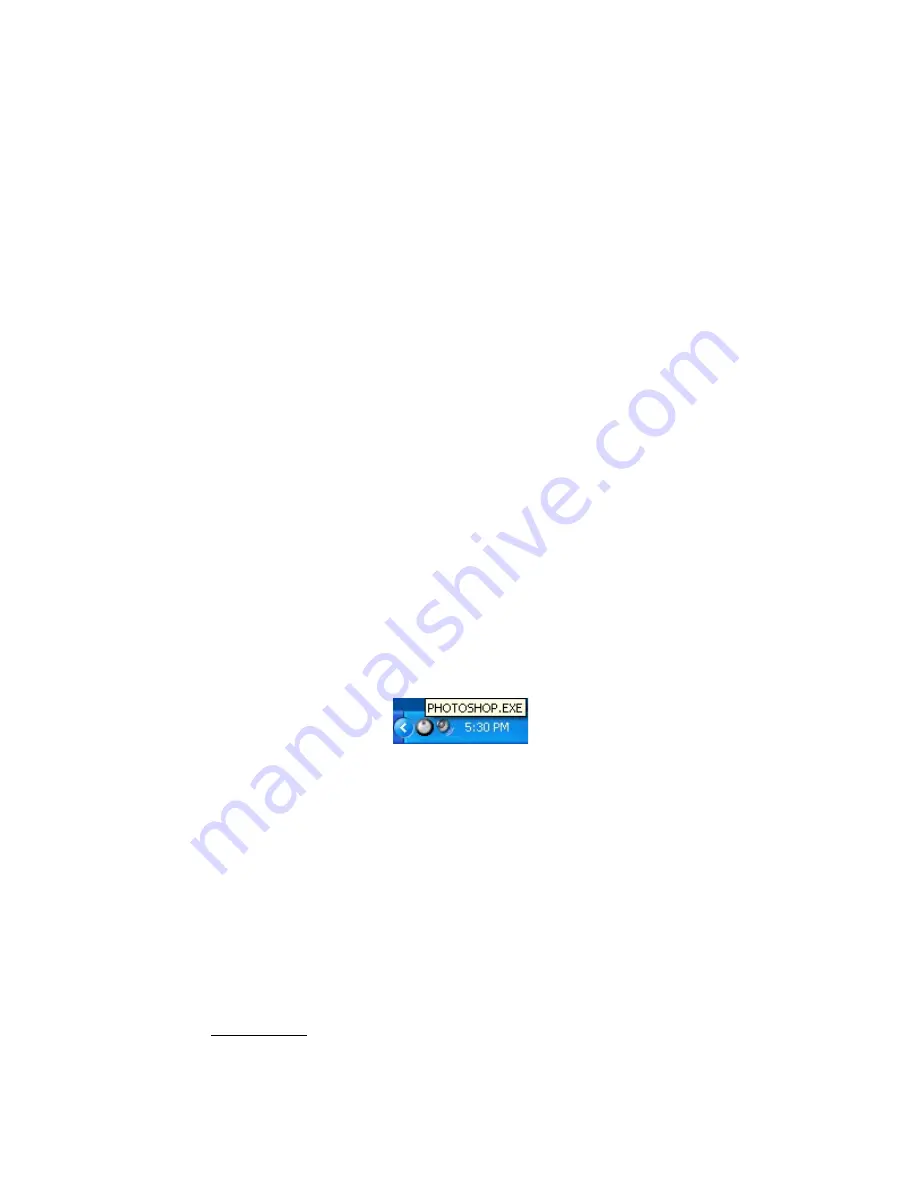
Contour Shuttle Multimedia Controllers
16
4 Multiple application settings and multiple devices
Some applications, such as Adobe Premiere or Pinnacle Edition, allow multiple modes of usage
Contour Shuttle devices address some of them by providing multiple sets of application settings
for these applications in the installation package.
If you have one Shuttle device, you can switch between these settings through the Shuttle device
Helper.
If you have two Shuttle devices, one of them will be targeted as primary device and the other
one as secondary device;; and, for multiple mode applications, you can associate a setting to the
primary device and another setting to the secondary device.
4.1 Using the Shuttle Device Helper to Switch Settings
If you are using an application with multiple application settings, you can switch between them
quickly via the Shuttle device Helper.
To switch settings or modes, do the following;;
1. With desired application open and in the foreground, click the Shuttle device Helper (found
in the Task Bar. Refer to Fig. 2-2 on page 5.)
2. Notice that the Shuttle device Helper has each setting currently installed for the desired
application listed. The current active setting is shown by a small check mark. Click the
setting you want to use.
3. Once you have selected the desired setting, you can use it immediately inside the
application.
Through the Shuttle device Helper you can verify that the software is recognizing the
application currently in use: simply move the mouse cursor above the Shuttle device Helper icon
(without clicking on the icon) and a pop window will show you the name of the application
currently in use.
Fig. 4-1
4.2 Using multiple devices
You can simultaneously plug in up to two Shuttle devices of the same model.
For each model, when two devices are plugged in, one device is defined as primary, the other
as secondary. The order in which the devices are plugged in determines their status as the
primary or secondary device. More on this below…
This mechanism is very useful when you have multiple-mode applications for which more than
one setting has been created. For these applications you can target settings, either to be
primary-device specific or secondary-device specific. A primary-device specific setting will be
used only by the primary device. Refer to paragraph 5.4 for guidance on how to target settings.
The software automatically determines the status of the device (primary or secondary) and will
not lose this information after computer reboot.






























