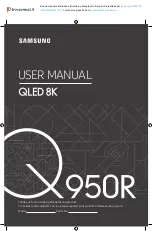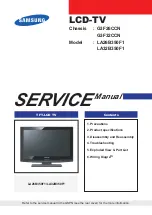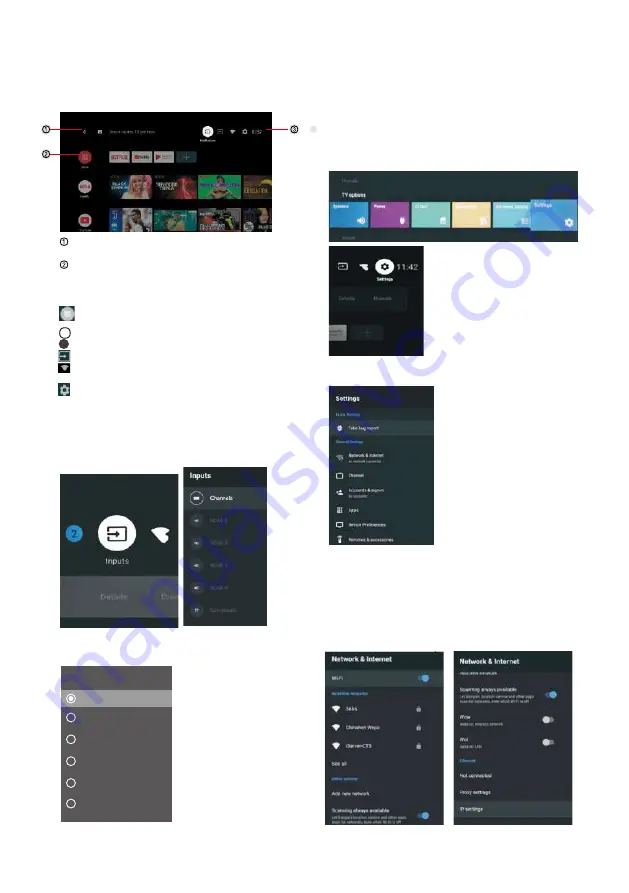
HOME SCREEN
Press the HOME button to go to the home page
open the google assistant start a voice search
or use keyboard search
Among the applications installed on the TV, the
icons for the favourite applications are shown inside
here.(Favourite applications can be added/deleted/
changed its order by users.)
Apps:
Click to jump to Apps screen where all the
installed applications are listed.
Notification:
Display the notifications.
Inputs:
Icon to select an input source.
Network&Internet:
Icon to Setup Network, Such
as wifi.
Settings:
Various
settings
can
be
configured
here.
For details on the settings,see the next explanation.
INPUT SOURCE
1.In the HOME interface,press
▼▲
◀▶
to select the
“Inputs”
icon,press OK to open the input source list,
then press up to highlight an input and press OK to
switch .
2.Under
L
ive
TV
,
press
the
SOURCE
button
to
display
the
list
of
input
sources
.
You
can
select
the
disired
source
.
NAVIGATING
THE
ON
-
SCREEN
MENU
1
.
There
are
two
ways
to
enter
.
First
,
in
Live TV
,
press
the
menu
button
to
display
TV
options
,
press
▼▲
◀▶
select
the
settings
menu
and
press
OK
to
confirm
.
Second
,
in
the
HOME
interface
,
press the
▶
key
to
select
the
icon
of
the
circular
settings
menu
,
press
OK
to
confirm
.
2
.
Press
3
.
Press
OK
to
enter
setting
.
▼▲
button
to
select
what
you
want
set
.
Press
BACK
to
return
to
the
previous
menu
.
If
the
main
menu
is
displayed
,
pressing
BACK
will
close
the
onscreen
menu
.
Network & Internet
1
.
Press
button
to
select
what
you
want
set
.
2
.
Press
OK
button
to
adjust
.
3
.
After
finishing
your
adjustment
,
press
OK
button
to
save
and
return
to
the
previous
menu
.
▼▲
Inputs
Composite
HDMI1
HDMI2
HDMI3
HDMI4
TV
3
2
EN-17
Summary of Contents for CEQLED58SA21B2
Page 1: ...CEQLED58SA21B2 TV LED UHD QLED 58 Guide d utilisation User guide ...
Page 27: ...DEPANNAGE FR 26 ...
Page 28: ...FR 27 ...