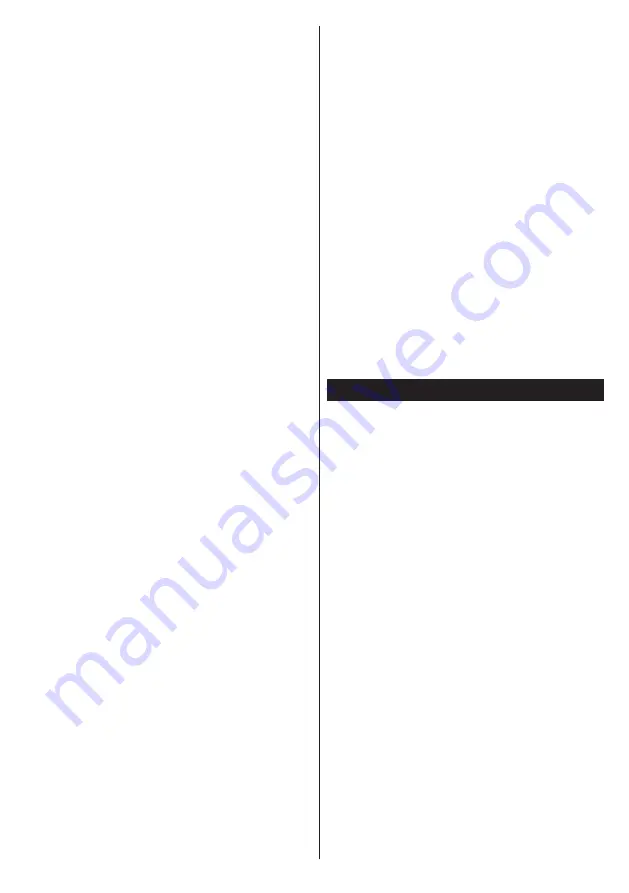
Español
- 77 -
•
Se mostrará el asistente de instalación de Nero
Media Home.
•
De ser necesario, podrá cambiar el idioma de
instalación en la ventana de selección de idioma,
antes de continuar.
3.
Haga clic en el botón “Siguiente”.
•
Se mostrará el número de serie integrado.
•
Le recomendamos que no cambie dicho número
de serie.
4.
Haga clic en el botón “Siguiente”.
•
Se mostrará la pantalla de Condiciones de la
Licencia para el Usuario Final (EULA).
5.
Lea detenidamente el acuerdo de licencia y
marque la casilla correspondiente en caso de
estar de acuerdo con los términos del mismo. No
será posible la instalación sinn aceptar el acuerdo.
6.
Haga clic en el botón “Siguiente”.
•
Se mostrará la pantalla de Selección de Tipo de
Instalación.
Podrá elegir entre una instalación
Típica
, que es
la habitual o estándar, o la
Personalizada
. La
instalación definida por el usuario le permite indicar
qué idiomas desea instalar, así como también la ruta
de instalación.
7.
Utilice la instalación Típica y haga clic en el botón
“Siguiente”.
•
Se mostrará la pantalla de Prerrequisitos.
El asistente de instalación de Nero Media Home
verificará la disponibilidad de software de terceros
necesario en el PC. Si faltase cualquiera de dichas
aplicaciones, se mostrará una lista de las que
falten para que las instale antes de continuar con la
instalación de Nero Media Home.
8.
Haga clic en el botón
“Instalar”
.
•
Tan pronto como estén instaladas todas las
aplicaciones previamente requeridas, el botón de
Instalación pasará a ser el botón Siguiente.
9.
Haga clic en el botón “Siguiente”.
•
Se mostrará la pantalla de Listo para Iniciar el
Proceso de Instalación; se iniciará la instalación
y finalizará de forma automática. Se mostrará una
barra de progreso de la instalación.
10.
La Instalación finalizará.
Se mostrará entonces una pantalla para el programa
de Mejora del Software de Nero. Con el propósito
de ofrecer un mejor servicio, Nero recopila datos
de forma anónima para determinar cuáles son las
funciones más utilizadas, y cuáles son los problemas
más frecuentes, si se diera alguno.
11.
Si desea participar en el programa de forma
anónima, seleccione la casilla de verificación y
haga clic en el botón Siguiente.
• Se mostrará entonces la pantalla final del asistente
de instalación.
12.
Haga clic en el botón “Salir”.
13.
Se mostrará en el escritorio del PC un acceso
directo llamado Nero MediaHome4.
¡Enhorabuena!
Ha instalado correctamente Nero
MediaHome 4 en el PC.
14.
Ejecute Nero MediaHome haciendo clic en el
acceso directo.
•
Haga clic en el icono
AÑADIR
, dentro de la opción
CARPETAS LOCALES
, para poder añadir la
carpeta o directorio que desee compartir con la red.
Seleccione el directorio que desea compartir y haga
clic en
INICIAR SERVIDOR
.
15.
Podrá mostrar todos los tipos de medios desde
la biblioteca. Haga clic en el icono Actualizar
para actualizar la lista. Haga clic en el icono
DETENER SERVIDOR
para detener el
servidor.
Apéndice B: Sistema de TV Híbrida HBBTV
El HbbTV (híbrido de emisiones de televisión y de
banda ancha) es un estándar de la industria que
combina a la perfección los servicios de televisión
emitidos a través de señales, con los servicios
prestados a través de banda ancha y también
permite el acceso a servicios de Internet sólo para
los consumidores con televisores conectados
y set-top boxes. Los servicios prestados a
través de HbbTV incluyen canales de televisión
tradicionales, la captura servicios de seguimiento,
vídeo a la carta, EPG, publicidad interactiva,
personalización, votación, juegos, redes sociales
y otras aplicaciones multimedia.
Las aplicaciones HbbTV están disponibles en
aquellos canales señalados por las emisoras
(en la actualidad, varios canales en Astra emiten
aplicaciones HbbTV). La emisora marca una
aplicación como de "arranque automático" y ésta se
inicia de forma automática a través de la plataforma.
El inicio automático de aplicaciones suele iniciarse
mediante un icono de botón rojo pequeño, para
notificar al usuario que hay una aplicación HbbTV
en ese canal pulse el botón rojo para abrir la
aplicación. Después de que se muestre la página,
el usuario puede volver al estado inicial de icono
de botón de color rojo pulsando el botón rojo de
nuevo. El usuario puede alternar entre el modo
con el icono de botón rojo y el modo completo de
interfaz de usuario de la aplicación pulsando el
botón rojo. Cabe señalar que la función de alternar
entre el botón rojo lo proporciona la aplicación, y
















































