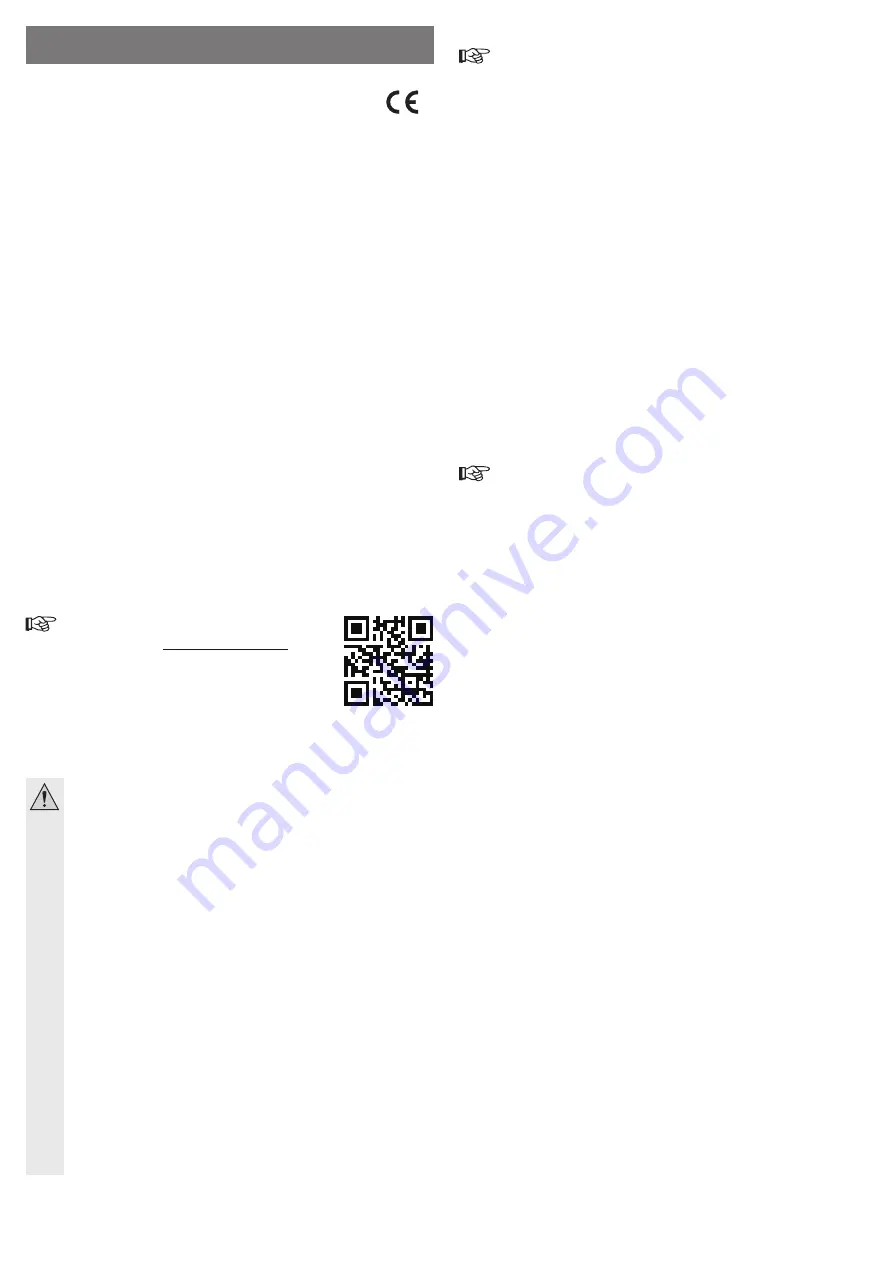
Bestimmungsgemäße Verwendung
Das Produkt dient zum berührungslosen Lesen von Barcodes. Die Datenübertragung erfolgt
über USB.
Das Produkt unterstützt Smartphones und Tablets mit Android
TM
-Betriebssystem (4.1 bzw. 5.2
oder höher) und Windows
®
-Tablets mit Windows
®
8.1
Der Barcode-Scanner arbeitet ähnlich wie eine Tastatur. Er überträgt die im gescannten Bar-
code enthaltenen Daten als Text zum Empfänger, der diese dann in der jeweiligen App anzeigt.
Die Spannungsversorgung erfolgt dabei über den USB-Anschluss.
Dieses Produkt erfüllt die gesetzlichen, nationalen und europäischen Anforderungen. Alle ent-
haltenen Firmennamen und Produktbezeichnungen sind Warenzeichen der jeweiligen Inhaber.
Alle Rechte vorbehalten.
Lesen Sie sich diese Bedienungsanleitung vollständig und aufmerksam durch, sie enthält viele
wichtige Informationen für die Konfiguration, Betrieb und Bedienung. Beachten Sie alle Sicher-
heitshinweise!
Um die erweiterten Funktionen des Scanners zu nutzen oder eine ausführlichere Beschreibung
der Bedienung zu erhalten, beachten Sie bitte die englischsprachige Anleitung des Herstellers.
Sie können diese unter folgendem Link als PDF-Dokument herunterladen.
http://www.generalscan.com/download/Generalscan-ScanBuddy-UserManual-EN.pdf
Lieferumfang
• Barcode Scanner
• Finger-Halter (zur Befestigung am Smartphone bzw. Tablet)
• Umhängegurt mit Auszug
• Bedienungsanleitung
Aktuelle Bedienungsanleitungen:
1. Öffnen Sie die Internetseite www.conrad.com/downloads in einem
Browser oder scannen Sie den rechts abgebildeten QR-Code.
2. Wählen Sie den Dokumententyp und die Sprache aus und geben Sie
dann die entsprechende Bestellnummer in das Suchfeld ein. Nach
dem Start des Suchvorgangs können Sie die gefundenen Dokumen-
te herunterladen.
Sicherheitshinweise
Bei Schäden, die durch Nichtbeachten dieser Bedienungsanleitung verur-
sacht werden, erlischt die Gewährleistung/Garantie. Für Folgeschäden über-
nehmen wir keine Haftung!
Bei Sach- oder Personenschäden, die durch unsachgemäße Handhabung
oder Nichtbeachten der Sicherheitshinweise verursacht werden, übernehmen
wir keine Haftung. In solchen Fällen erlischt die Gewährleistung/Garantie!
Sehr geehrte Kundin, sehr geehrter Kunde,
die folgenden Sicherheits- und Gefahrenhinweise dienen nicht nur zum Schutz Ihrer
Gesundheit, sondern auch zum Schutz des Geräts. Lesen Sie sich bitte die folgen-
den Punkte aufmerksam durch:
• Aus Sicherheits- und Zulassungsgründen (CE) ist das eigenmächtige Umbauen
und/oder Verändern des Produkts nicht gestattet. Zerlegen Sie es niemals.
• Das Produkt ist nur für den Betrieb in trockenen, geschlossenen Innenräumen
geeignet. Das Produkt darf nicht feucht oder nass werden.
Schützen Sie das Produkt vor Kälte, Hitze, direkter Sonneneinstrahlung, Staub
und Schmutz.
• Das Produkt ist kein Spielzeug und gehört nicht in Kinderhände. Platzieren Sie
das Produkt so, dass es von Kindern nicht erreicht werden kann.
• Blicken Sie niemals direkt oder mit optischen Instrumenten in den Lichtstrahl des
Barcode-Scanners. Es besteht die Gefahr von Augenschäden!
• Gehen Sie vorsichtig mit dem Produkt um, durch Stöße, Schläge oder dem Fall
aus bereits geringer Höhe wird es beschädigt.
• Lassen Sie das Verpackungsmaterial nicht achtlos liegen, dieses könnte für Kin-
der zu einem gefährlichen Spielzeug werden.
Anschluss des Scanners an ein Android
TM
-Gerät
Bevor Sie den Scanner an Ihrem Android
TM
-Gerät anschließen, stellen Sie zuerst
sicher, dass OTG aktiviert ist.
• Entfernen Sie als erstes die Schutzkappe vom Scanner.
• Schließen Sie den Scanner an die Micro-USB-Buchse Ihres Geräts an, welche OTG unter-
stützt.
Achten Sie dabei auf die richtige Orientierung des USB-Steckers!
• Die neue Hardware wird von Ihrem Gerät automatisch erkannt und installiert.
Installation der App für Android
TM
• Öffnen Sie auf Ihrem Android
TM
-Smartphone oder Tablet den App-Store (z.B. den „Google
Play-Store“).
• Suchen Sie nach der App „Generalscan ScanBuddy“ und installieren Sie diese.
• Der Hersteller stellt auch noch andere Apps, die mit dem Barcode Scanner zusammenarbei-
ten, zur Verfügung.
Um die erweiterten Funktion nutzen zu können, z.B. dass der Scanner als Tastatur arbeitet,
installieren Sie beispielsweise die App „Generalscan Keyboard 2.0“.
Bedienung über die Android
TM
-App
• Starten Sie die App „Generalscan ScanBuddy“.
• Beim ersten Start wird normalerweise eine Meldung angezeigt, ob Sie der App den Zugriff auf
das USB-Gerät erlauben wollen.
Diese Meldung müssen Sie in jeden Fall mit OK bestätigen, da ansonsten der Scanner nicht
funktioniert.
Die App ist so konstruiert, dass diese auf dem Kopf steht. Dies hat den Hintergrund,
dass Sie z.B. Ihr Smartphone, an dem der Scanner unten angeschlossen ist, wie
einen normalen Barcode Scanner verwenden können.
• Sobald die App läuft, drehen Sie Ihr Android
TM
-Gerät um 180 °.
• Zum Scannen tippen Sie einfach auf den Button unten in der Mitte und scannen anschlie-
ßend den gewünschten Barcode.
Der gescannte Barcode wird in die App eingelesen und auch gleichzeitig in die Zwischen-
ablage kopiert. Er kann also in jede beliebige Anwendung, die eine Texteingabe erlaubt,
eingefügt werden.
• Zusätzlich kann ein Button aktiviert werden, den Sie von überall aus auf Ihrem Android
TM
-Ge-
rät nutzen können. Evtl. ist der Button auch schon aktiv. Der Button kann beliebig verschoben
werden.
• Um den Button aus- bzw. einzuschalten, tippen Sie in der App auf den Button „Setting“ oben
rechts. Hier können Sie mit der Schaltfläche „Show Trigger Button“ den Button anzeigen
lassen und mit „Hide Trigger Button“ den Button ausblenden.
Zusätzlich können Sie hier noch verschiedene Designs für den Button auswählen und auch
noch andere Einstellungen verändern.
• Zum Speichern der Einstellungen tippen Sie immer am Schluss ganz unten auf den Button
„Save“.
Anschluss und Installation des Scanners (Windows
®
-Tablet)
• Entfernen Sie als erstes die Schutzkappe vom Scanner und schließen Sie ihn an die Micro-
USB-Buchse an Ihrem Windows
®
-Tablet an.
Achten Sie dabei auf die richtige Orientierung des USB-Steckers!
• Die neue Hardware wird von Ihrem Gerät automatisch erkannt. Anschließend werden Sie
aufgefordert, den Treiber zu installieren.
• Laden Sie die Treiber für Windows
®
unter folgendem Link herunter:
http://www.generalscan.com/download/Generalscan-Scanbuddy-Windows-Drivers.zip
• Sobald der Download abgeschlossen ist, entpacken Sie das Zip-Archiv.
• Das Archive enthält zwei Setup-Dateien, eine für die 32 Bit Version und eine für die 64 Bit
Version von Windows
®
. Die Datei für die 64 Bit Version ist mit „x64“ gekennzeichnet.
Ob es sich bei Ihrem System um eine 32 oder 64 Bit Version handelt, können Sie auf Ihrem
Tablet im Punkt System in der Systemsteuerung nachsehen.
• Installieren Sie die entsprechenden Treiber und folgen Sie dabei allen Anweisungen.
• Jetzt installieren Sie die App „Generalscan ScanWedge for ScanBuddy“. Sie finden die App
im Microsoft App-Store auf Ihrem Windows
®
-Tablet.
Folgen Sie dabei wieder allen Anweisungen.
D
B E D I E N U N G S A N L E I T U N G
www.conrad.com
Barcode Scanner 1D
Scanbuddy GS-X3
Best.-Nr. 1407497
Version 01/16








