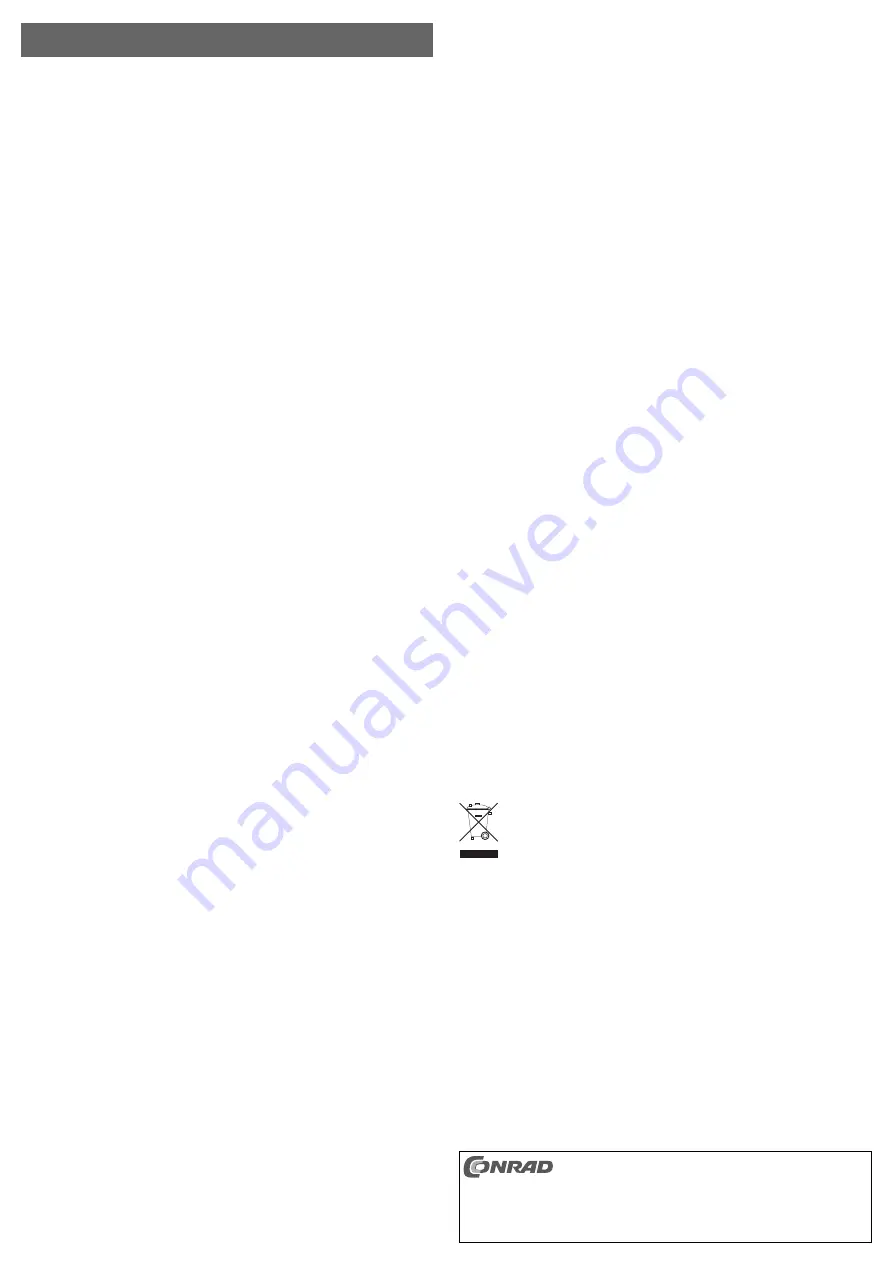
3.5“ front insertion unit
Version 02/09
for USB2.0 + Firewire 400 + eSATA
°
Item-No. 97 17 06
Prescribed Use
The product is designed to be installed into the 3.5” or 5.25” plug-in unit of a computer housing
and provides additional interfaces (USB2.0, Firewire 400/eSATA). Furthermore, a 4Port USB2.0
Hub is integrated.
This product complies with the applicable National and European specifications. All names of
companies and products are the trademarks of the respective owner. All rights reserved.
Scope of delivery
• 3.5”-slot
• 2 Replacement front panels
• SATA connection cable
• Installation material
• Operating Instructions
Features
• Can be installed in the 3.5“ slot of a computer housing
• built-in 4 port USB2.0 hub, four USB sockets on the front
• 6-pole and 4-pole Firewire 400-/1394a connectors on the front side (only one of the two ports
can be used simultaneously)
Installation
Ꮨ
If in doubt about how to install the device correctly, please contact an EXPERT or
a specialist workshop and let them do the installation!
Improper installation damages the plug-in unit as well as your computer and all
connected devices.
Proceed with caution. Danger to life!
Switch off the computer in which the product is to be installed and all connected
devices. Disconnect all devices from the mains voltage and pull out the mains plug!
Just turning off at the on/off switch is not enough!
• Open your computer’s housing and carefully remove the cover.
• Look for a free 3.5“ installation slot and remove the slot cover.
Often there is a metal shielding behind it, which has to be removed first. With some casings,
you have to unscrew this, with others you have to break it out carefully.
Depending on the casing, you may have to remove the entire front cover first.
• Apart from the slot cover that is already mounted on the slot, the scope of delivery includes two
more front covers in different colours. Depending on the existing computer housing, the slot
cover can easily be replaced by another one.
• Connect the SATA cable to the connection on the PCB of the 3.5“ plug-in unit.
• Slide the plug-in unit into the computer housing and screw it tight.
• Connect the SATA plug connector with a free SATA connection of your mainboard. Please
also note the operating instructions of the mainboard.
• Connect the 5-pole USB plug to an internal USB port on the mainboard.
It is imperative to observe the correct orientation (see operating instructions for the
mainboard) since a wrong connection may damage both the mainboard and the
electronics of the 3.5“ plug-in unit, loss of warranty!
The red line is the +5V line of the 5-pole USB plug. It must be in accordance with the +5V
connector of the USB port of the mainboard.
• Connect the 6 individual pins of the Firewire /1394 cable to an internal Firewire/ 1394 port on
the mainboard.
It is imperative to observe the correct orientation (see operating instructions for the
mainboard) since a wrong connection may damage both the mainboard and the
electronics of the 3.5“ plug-in unit, loss of warranty!
Signal
Colour of the cable
XTPA1P Brown
XTPA1M Black
XTPB1P Orange
XTPB1M Red
GND
white
VCC12V Green
• Install the cables so that they do not protrude into any of the computer’s fan, use cable ties, for
example.
• Close the computer housing.
• Connect your computer and monitor to the mains voltage and switch on all devices.
• If your computer does not start correctly, switch it off again immediately and check all the
settings and cable connections.
O P E R A T I N G I N S T R U C T I O N S
www.conrad.com
It must be disconnected from the mains power supply before restarting, see
above!
Tips & Notes
a) In general
• The integrated USB2.0-Hub is automatically recognised and is integrated into the operating
system. The required drivers are already components of the operating system.
This is why there is no driver CD included and no separate driver installation is necessary.
• Which USB2.0 port is used first is of no significance as all ports have equal priority.
However, if you connect and/or disconnect the devices more regularly, you should try and use
the same connection, if possible. Otherwise the Window’s hardware recognition may
recognize new hardware.
• 1394 and USB2.0 devices enable the plugging in and out during operation. This means that
you do not have to switch off your computer, when you want to plug in or unplug devices (with
other interfaces this can cause damage, e.g. if you connect or disconnect a PS/2 mouse during
operation).
If however a data transmission is effected on 1394 or USB ports, e.g. if a video camera trans-
mits data to a computer and the 1394 plug is unplugged, the user’s program might crash and
other data might be damaged as well!
• With certain 1394 and USB2.0 devices (e.g. external hard discs) an icon with an arrow is dis-
played in the menu bar. Via this function the 1394 or USB2.0 device can be „separated“ from
the PC and therefore tell the PC to close open files.
• Partitioning and formatting hard discs which are connected via 1394 and USB is effected via
the computer administration with Windows XP or Vista.
b) USB2.0
• USB2.0 ports naturally support USB1.1 also. Therefore, normal “slow” USB devices can also
be connected.
• Usually, you will not need any special “USB2.0 cables” for faultless USB2.0 operation.
Conventional „normal“ USB cables are quite sufficient, but they need to be shielded.
If transmission problems occur during operation of USB2.0 devices, you can try using a USB
cable which has been tested in USB2.0 operation (“USB2.0-certified”).
• USB operation is not possible in Windows safe mode. Therefore, USB keyboards and USB
mice do not function (the BIOS of your mainboard / computer USB support might offer support
for a USB keyboard or mouse).
c) 1394
• Both Firewire jacks on the front side are connected to each other. For this reason, only one of
the two connectors may be used at the same time!
d) eSATA
• Contrary to USB/Firewire, with eSATA it might be possible that an external hard disc is not
recognised when connected during running operation. A new start might be necessary.
Furthermore, the hard disc that is connected to eSATA must not be disconnect during running
operation since this may cause data loss.
• It depends on both, the SATA controller and also the drivers whether the plugging in and
unplugging is possible during operation. Due to the multitude of main boards, controllers and
drivers, we recommend for safety reasons to always connect and disconnect an external
eSATA device when the computer is turned off.
Disposal
Dispose of the unserviceable product according to the relevant statutory
regulations.
These operating instructions are a publication by Conrad Electronic SE, Klaus-Conrad-Str. 1, D-92240
Hirschau (www.conrad.com).
All rights including translation reserved. Reproduction by any method, e.g. photocopy, microfilming, or
the capture in electronic data processing systems require the prior written approval by the editor.
Reprinting, also in part, is prohibited.
These operating instructions represent the technical status at the time of printing. Changes in
technology and equipment reserved.
© Copyright 2009 by Conrad Electronic SE.






















