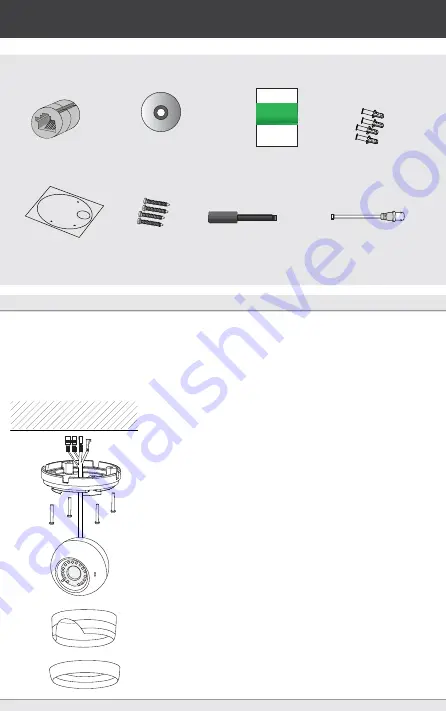
1.
This installation should be made by a qualified service person and should abide to all local
codes.
2.
Avoid installation on a surface subjected to frequent vibration or shocks.
3.
Do not operate the camera beyond its temperature range or power source ratings.
4.
Should any damage or suspected damage occur, shutdown the power source, unplug and
contact your service provider.
5.
Do not install the camera under unstable lighting conditions. Severe lighting change or
flicker can cause the camera to work improperly.
6.
Never use the camera close to a gas or oil leak.
7.
Do not disassemble the camera.
8.
Never keep the camera face to strong light directly, this can damage the sensor.
9.
Ensure all removable covers are replaced to protect the inner components.
10.
Do not install near devices which emit a strong electro-magnetic field.
11.
Use a dry or damp cloth only for cleaning.
12.
Do not drop the camera or subject the unit to physical shocks.
PLEASE FOLLOW THE ABOVE CAUTIONS – FAILURE TO DO SO MAY
INVALIDATE THE WARRANTY OR CAUSE SERIOUS INJURY.
Remark: Changes or modifications not expressly approved by the manufacturer can
cause the camera to be damaged and become inoperable. This may invalidate the
user warranty.
CAUTION
Model
Module Sensor
System
Scanning
S/N
Min. illumination
Shutter
DWDR
HLC
Digital zoom
D-fog
DMZ
BLC
DNR
Gain
Day/Night
BLC
Auto Iris
Lens lens
Image Resolution
Frame rate
Text Overlay
Corridor mode
ROI
Encode Video encode
Audio encode
Stream
Bit rate control
Bit rate
IR
IR distance
Smart IR
Network Network protocol
Storage protocol
Compliance
Interface Network
Analogue
SD
System Alarm
Storage
Masking area
IVS
Physical Power
Consumption
Temperature
Humidity
Protection
Size
Weight
CVP9328DNIR-IP4M
S2LM + OV4689
PAL/NTSC
Progressive
55dB
Colour:0.01Lux/F1.2;Black:O Lux (IR LED ON)
Auto/Manual (1/5 – 1/20,000sec)
Yes
Yes
Yes
Yes
Yes
Yes
2D/3D
Auto/Manual (0 – 100)
ADC intelligent switch (Auto/Manual/Timing)
Auto
DC drive
4MP 3mm – 12mm IR Lens
Stream1:2688x1520/2560x1440/2304x1296/1920x1080
Stream2:1280x720/D1/VGA/640x360/CIF/QVGA
Stream3: 2688x1520/2560x1440/2304x1296/1920x1080
/1280*720/D1/VGA/640x360/CIF/QVGA
2688x1520/2560x1440:up to 15fps
2304x1296:up to 20fps
1920x1080:up to 25fps
Time / Date / Camera / Custom OSD
Yes
Yes
H.264Base Profile / H.264 Main Profile / H.264 High Profile / MJPEG
G711/G726
Triple stream
CBR/VBR
Main stream:500Kbps – 12Mbps
Sub stream:200Kbps – 8Mbps
15-20M (49-65 feet)
PWM Smart IR
IPv4/v6, RTSP/RTP/RTCP, TCP/UDP, HTTP, DHCP, DNS, FTP, DDNS, PPPoE, SMTP, SIP
CIFS, NFS
Onvif v2.2 Profile-S Listed
RJ-45, 10/100Base-T
BNC, 75Ohm
Support SD, SDHC, SDXC card, 64GB maximum
I/O, Disk alarm
FTP, NAS, SD card
5 areas
Yes
DC12V/PoE
3W(IR LED OFF);5W (IR LED ON)
-10℃~+55℃
90% RH MAX
IP66/IK6
φ120×106mm
750g
SPECIFICATION
PACKING CONTENTS
Important: Ensure all cautionary procedures are observed during installation.
It is recommended the camera is tested during the most demanding environmental
conditions such as low light or bright sunlight to ensure continuity of effective CCTV
monitoring.
l
Remove the camera unit carefully from the box
keeping the accessory contents in a safe place.
l
Unscrew the base ring to separate the camera and
middle ring from the base.
l
Using the mounting template, mark the holes for
drilling.
l
Using the supplied fitting screws, securely attach the
base to the drilled surface.
l
Place the camera on the base and adjust the
camera to the correct position.
l
Replace the middle ring and tighten together using
the base ring.
l
Carefully clean the lens cover with a soft lint free
cloth.
FIXING TO A WALL
Mounting Template
X1
Fitting Screws
X4
Wall Plugs
X4
X1
Manual
X1
RJ45 Coupler
X1
Software/Documentation CD
CAMERA
BASE
RING
MIDDLE
RING
BASE
X1
Lens Adjustment Tool
BNC Test Cable (SVO)
X1
TROUBLESHOOTING
CONNECTIONS
DIMENSIONS
CONNECTION
l
Check the power supply is the correct level and connect your
power supply into the power port on the camera
l
Connect the RJ45 connector to your network switch. If you are using
PoE Switch (Power over Ethernet) Please Remove the power
supply to the camera, as this is not required.
l
View the image on your monitoring device to check the power and
video connection is working properly.
l
A quick method would be to connect a BNC test Monitor to the SVO.
PSU
Power connector
Network Cable (RJ45)
70
Mounting Holes
70
ø120
Focus
Adjustment
Screw
View Angle
Adjustment Screw
Lens Adjustment
Tool
70 mm
3"
70 mm
3"
Ø 120 mm
4 1/2"
m
m
0
2
1
"
2
/
1
4
m
m
5
.
5
0
1
4"
Pan 360°
Three axis rotate
SWITCH
MODEM
PC/Laptop
Can’t find the camera IP address using NVMS or other software:
• Make sure Ethernet and/or DC power cables are correctly connected to the camera.
• Make sure the PoE switch or DC power source meets the camera’s power requirements (class
3 PoE / 450mA / 5.4W /12V). If using PoE,make sure the PoE switch is powered on.
• Make sure the PC is on the same network as the camera. Ping the camera’s IP address.On
your PC, go to Start>Programs>Accessories >Command Prompt. Type ping then the camera’s
local IP address and press Enter. If you get the message “Request timed out,” PC and camera
are not on the same network or camera is not connected. Camera is connected if you receive
replies.
• Connect the BNC test cable to the camera and the other end to a test monitor. The monitor
display shows the camera’s IP address. A default IP address of 192.168.0.120 may mean that
the camera cannot obtain an IP address from the router. Check the Ethernet/power
connections and router configuration.
• Camera set for static IP mode using an incorrect IP address. By default, the camera is set for
DHCP mode,which means it will automatically obtain an IP address from your router. Reset
the camera to factory default settings by removing the camera cover and pressing the reset
button for 5 seconds or more.
Can’t connect to the camera on a web browser using local IP address:
• See steps above.
• Verify the camera’s local IP address using one of the methods listed in “Finding the Camera’s
IP Address”
Can’t connect to camera on a web browser using a DDNS address:
• Port forwarding not set up. Make sure the HTTP port (default: 80) and Control port (default:
30001)are forwarded on your router to the camera’s local IP address.
• Multiple cameras using same port number to connect. Configure each camera to use different
ports and port forward the new ports
Can’t connect to camera video on a web browser:
• If using IE, make sure to install ActiveX plug-in or Adobe Flash Player. For more information,
see “8.3 Internet Explorer® Setup”
• If using a browser other thanIE (e.g.Google Chrome,Apple Safari,Mozilla Firefox),make sure
latest version of Adobe Flash Player is installed.
Video performs poorly on browser:
• Insufficient bandwidth available for high-quality stream1. Select stream 2 under Stream.
Stream 2 provides a lower-resolution to conserve bandwidth and improve performance on
low-bandwidth connections.
• If using IE, click the message above the video area to use ActiveX plug-in instead of Flash
Player. ActiveX may provide smoother video performance.
User account is locked:
• User accounts are locked when the password has been incorrectly entered 3 times. To unlock
the account, login to the camera web interface as admin. Click Privilege Manager>User.
Under User, select the locked user account and click Unlock to unlock the account.
Audio Input (RCA)
Power Connector
Network (RJ45)
Audio Output (RCA)






























