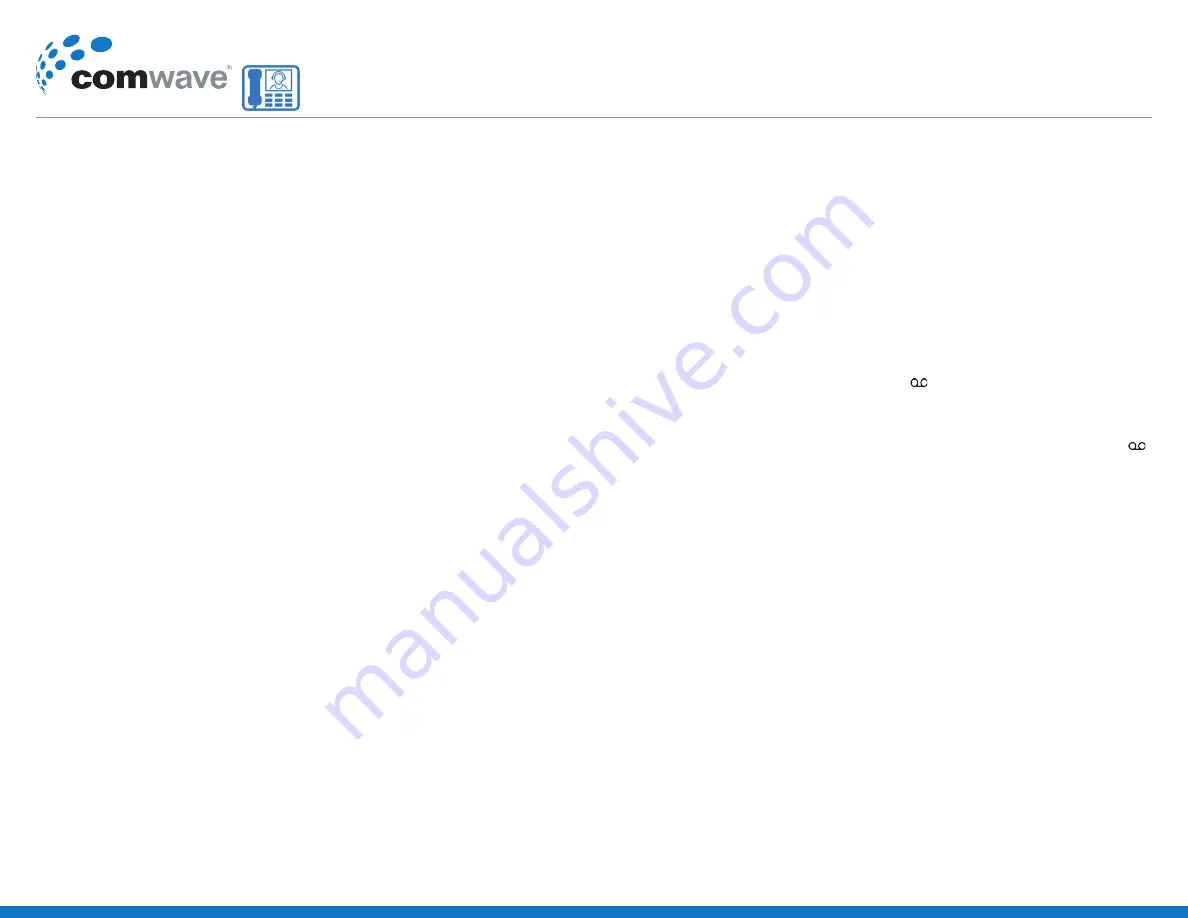
To forward an incoming call:
- On the
Incoming Call
screen, select
forward.
- Enter your contact’s number and select
forward.
To forward an all incoming calls:
- On the main menu screen, select
forward.
- If you have more than one line, select a line.
- Choose either
Always, No Answer,
or
Busy.
- Enter a contact’s number and select
Enable.
If you
choose
No Answer,
you can enter the number of
rings before the call is forwarded.
To disable call forwarding:
- On the main menu screen, select
forward
.
- If you have more than one line, select a line.
- Choose your forwarding type and select
Disable.
INItIAtE A CoNfERENCE CAll
You can initiate a conference call with up to 24 contacts.
To initiate a conference call:
- Call a contact. Select
Conference
and call your
next contact.
- When your contact answers, select
Conference.
You can also join an active and held call into a
conference call.
To join two calls into a conference call:
- On the calls screen, select
Join.
MANAgE CoNfERENCE CAllS
When you initiate a conference call, you can manage
all or individual conference participants.
To manage all conference participants, do one of the following:
- Select
hold
to hold all participants.
- Select
Mute
to mute all participants.
To manage individual participants:
Highlight a participant and select
Manage.
Then do one of the following:
- Select
far Mute
to mute the participant.
- Select
hold
to place the participant on hold.
- Select
Remove
to remove the participant from
the conference and create a separate call with the
participant.
- Select
Information
to view information for the
participant.
VIEw RECENt CAllS
You can view recent placed, received, and missed calls.
To view recent calls:
- Select
Directories > Recent Calls.
VIEw thE CoNtACt DIRECtoRy
You can view and add contacts to the Contact
Directory.
To view the contact directory:
- Select
Directories > Contact Directory.
To add a contact to the contact directory:
- In the contact directory, select
Add.
- Enter the contact’s information and select
Save.
You can enter a number between 1 and 99 in the
favourite Index
field to make a contact a favourite.
lIStEN to VoICEMAIl
When you have new voicemail messages,
the messages icon displays on your line.
To listen to voicemail:
- On the main menu screen, select
Messages
or press
www.polycom.com
© 2018, Polycom, Inc. All rights reserved. Polycom®
and the names and marks associated with Polycom’s products are trademarks and/or service marks of Polycom, Inc.
and are registered and/or common-law marks in the United States and various other countries. All other trademarks are property of their respective owners.
4
If you chose
Consultative
, press the
Transfer
soft key or press
after speaking with your
contact.
Forward Calls
You can forward an incoming call to a contact or
forward all incoming calls to a contact.
To forward an incoming call:
1
On the
Incoming Call
screen, select
Forward
.
2
Enter your contact’s number and
select
Forward
.
To forward all incoming calls:
1
On the Main Menu screen, select
Forward
.
2
If you have more than one line, select a line.
3
Choose either
Always
,
No Answer
, or
Busy
.
4
Enter a contact’s number, and
select
Enable
.
If you chose
No Answer
, you can enter the
number of rings before the call is forwarded.
To disable call forwarding:
1
On the Main Menu screen, select
Forward
.
2
If you have more than one line, select a line.
3
Choose your forwarding type and select
Disable
.
Initiate a Conference Call
You can initiate a conference call with up to 24
contacts.
To initiate a conference call:
1
Call a contact.
2
Select
Conference
and call your next contact.
3
When your contact answers, select
Conference
.
You can also join an active and held call into a
conference call.
To join two calls into a conference call:
»
On the Calls screen, select
Join
.
Manage Conference Calls
When you initiate a conference call, you can
manage all or individual conference participants.
To manage all conference participants:
»
Do one of the following:
➢
Select
Hold
to hold all participants.
➢
Select
Mute
to mute all participants.
To manage individual participants:
1
Highlight a participant and Select
Manage
.
2
Do one of the following:
➢
Select
Far Mute
to mute the participant.
➢
Select
Hold
to place the participant on hold.
➢
Select
Remove
to remove the participant
from the conference and create a separate
call with the participant.
➢
Select
Information
to view information for
the participant.
View Recent Calls
You can view placed, received, and missed calls.
To view recent calls:
»
Select
Directories > Recent Calls
.
View the Contact Directory
You can view and add contacts to the Contact
Directory.
To view the Contact Directory:
»
Select
Directories > Contact Directory
.
To add a contact to the Contact Directory:
1
In the Contact Directory, select
Add
.
2
Enter the contact’s information and select
Save
.
You can enter a number between 1 and 99 in the
Favorite Index
field to make a contact a favorite.
Listen to Voicemail
When you have new voicemail messages, the
messages icon
displays on your line.
To listen to voicemail:
1
On the Main Menu screen, select
Messages
or
press
.
2
Select
Message Center > Connect
.
3
Follow the prompts.
Enable Do Not Disturb
You can enable Do Not Disturb when you do not
want to receive calls.
To enable or disable Do Not Disturb:
»
On the Main Menu screen, select
DND
.
Set Ringtones
You can set ringtones for incoming calls from all
contacts and from individual contacts.
To set a ringtone for incoming calls:
»
Select
Settings > Basic > Preferences >
Ring Type
and select a ringtone.
- Select
Message Center > Connect.
- Follow the prompts.
ENABlE Do Not DIStURB
You can enable
Do Not Disturb
when you do not want
to receive calls.
To enable or disable Do Not Disturb:
- On the main menu screen, select
DND.
SEt RINgtoNES
You can set ringtones for incoming calls from
all contacts and from individual contacts.
To set a ringtone for incoming calls:
- Select
Settings > Basic > Preferences > Ring type
and select a ringtone.
Polycom
®
VVX
®
450 Business IP Phone
Quick user Guide
Hosted
PBX
Quick Start Guide (May 2018)


