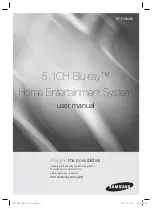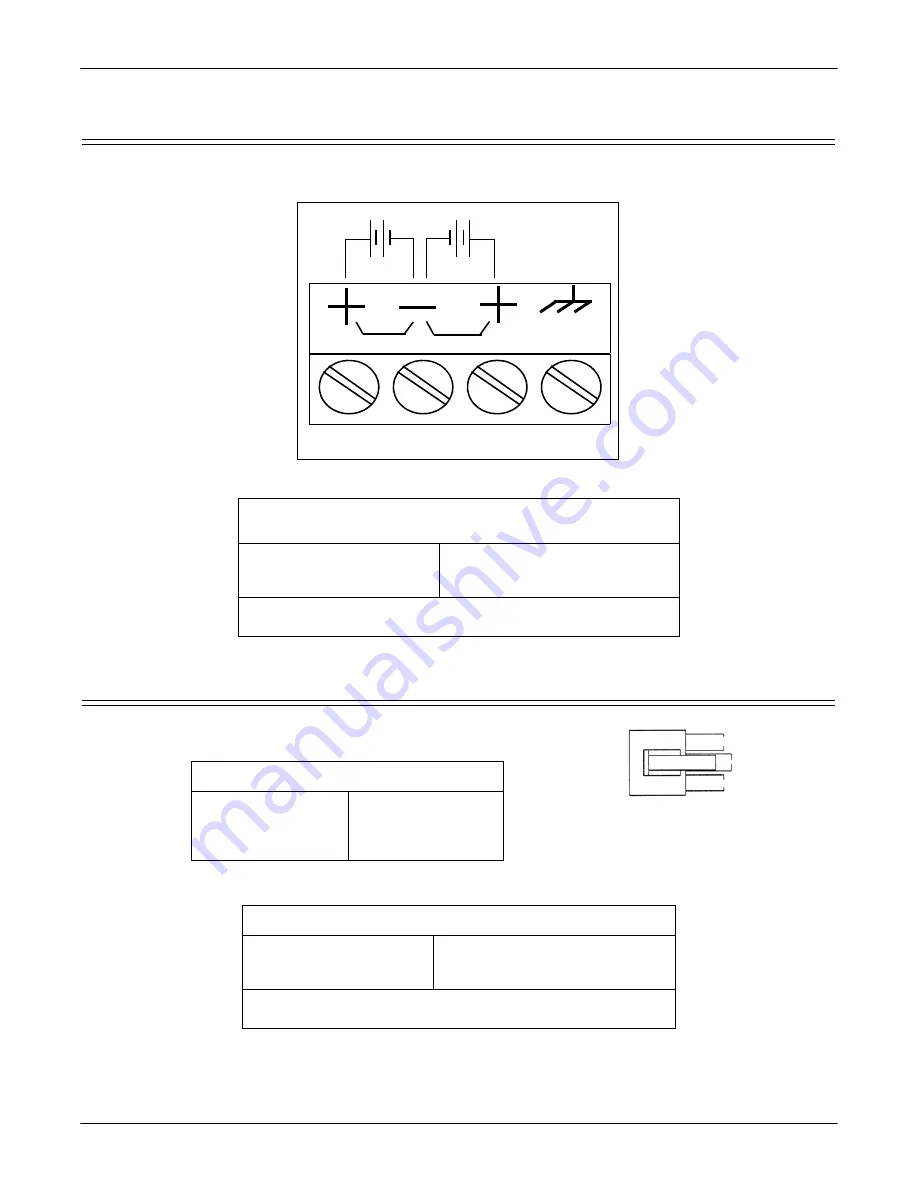
144 - External Power Supply Specifications
DeviceMaster Installation and Configuration Guide
: 2000594 Rev. F
External Power Supply Specifications
DM-2304: 4-Port DIN Rail Models Power Supply
This table provides the specifications to purchase a power supply for a DeviceMaster DM-2304 4-port (DIN
rail).
This table provides specifications if you intend on using your own power supply.
4-Port Panel Mount Power Supply
This table provides the specifications for the power supply shipped with the
DeviceMaster 4-port.
This table provides the specifications, if you intend on using your own power
supply.
DM-2304: 4-Port DIN Rail
External Power Supply
Output voltage†
Current†
Power
5-30VDC
100 mA (Min) @ 24VDC
2.5 W
† Any power supply that meets current consumption, voltage,
power, and connector pin outs requirements can be used.
Comtrol Power Supply: 4-Port
Input line frequency
Input line voltage
Output voltage
Output current
47 - 63 Hz
90 - 260 VAC
24VDC
500 mA @ 24VDC
External Power Supply: 4-Port
Output voltage†
Current†
Power
9-30VDC
200 mA (Min) @ 24VDC
4.8 W
† Any power supply that meets current consumption, voltage,
power, and connector pin outs requirements can be used.
† Wire gauge: AWG 12-22
PW1
PW2
Chassis
Ground†
Return†
Positive†
Positive†
5-30VDC
5-30VDC
+VDC
V Return - GND
Shield GND
Housing Molex P/N:
39-01-4030
Pins Molex P/N:
44485-1211