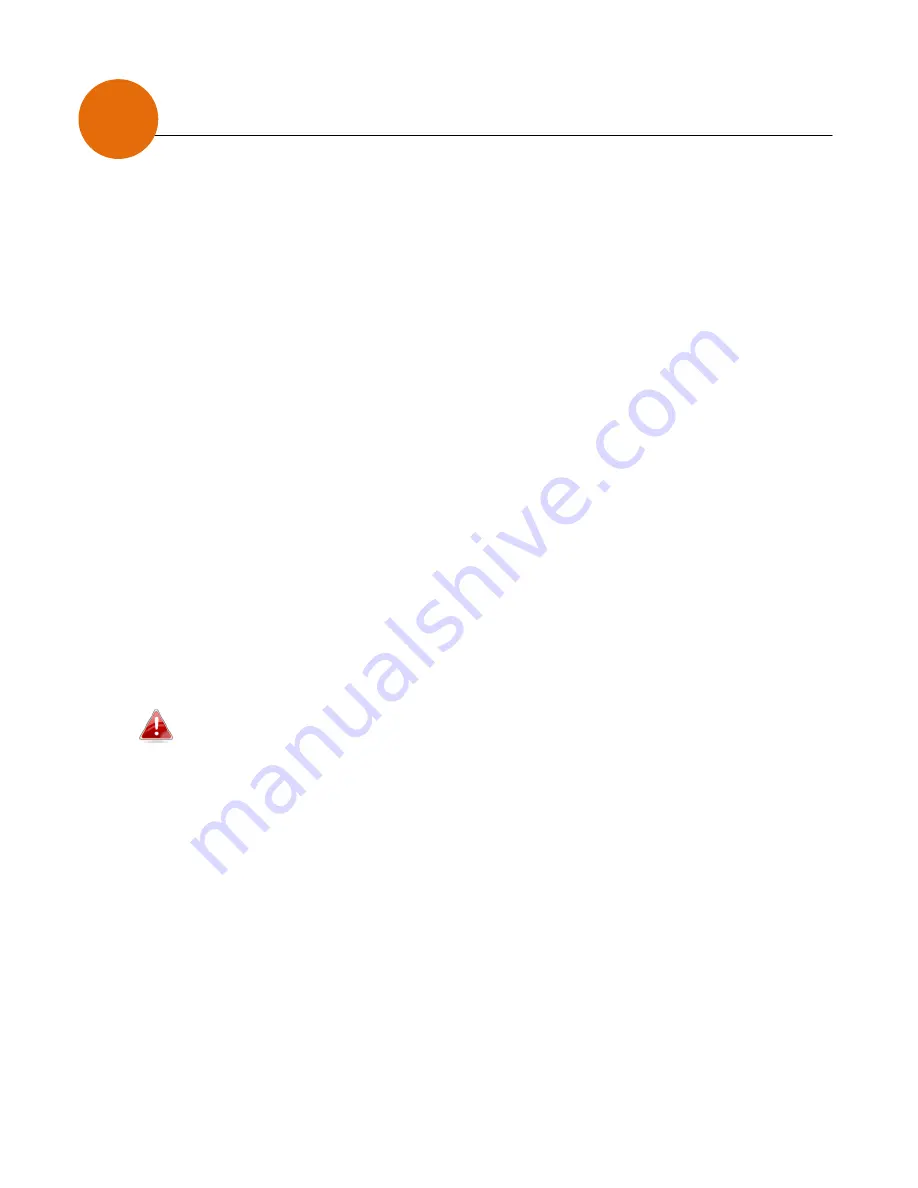
12
Browser Based Configuration Interface
The browser-based configuration interface enables you to
configure the access point’s advanced features. The access point
features a range of advanced functions such as MAC filtering,
MAC RADIUS authentication, VLAN configurations, up to 16 SSIDs
and many more. To access the browser based configuration
interface:
1.
Connect a computer to your access point using an Ethernet
cable.
2.
Enter your access point’s IP address in the URL bar of a web
browser. The access point’s default IP address is
192.168.2.2
(Default IP address applies if No DHCP Server is detected).
3.
You will be prompted for a username and password. The
default username is “admin” and the default password is
“1234”, though it was recommended that you change the
password during setup.
If you cannot remember your password, reset the access
point back to its factory default settings. Refer to I-5.
Reset
III
V
v
s
d
s
d

















