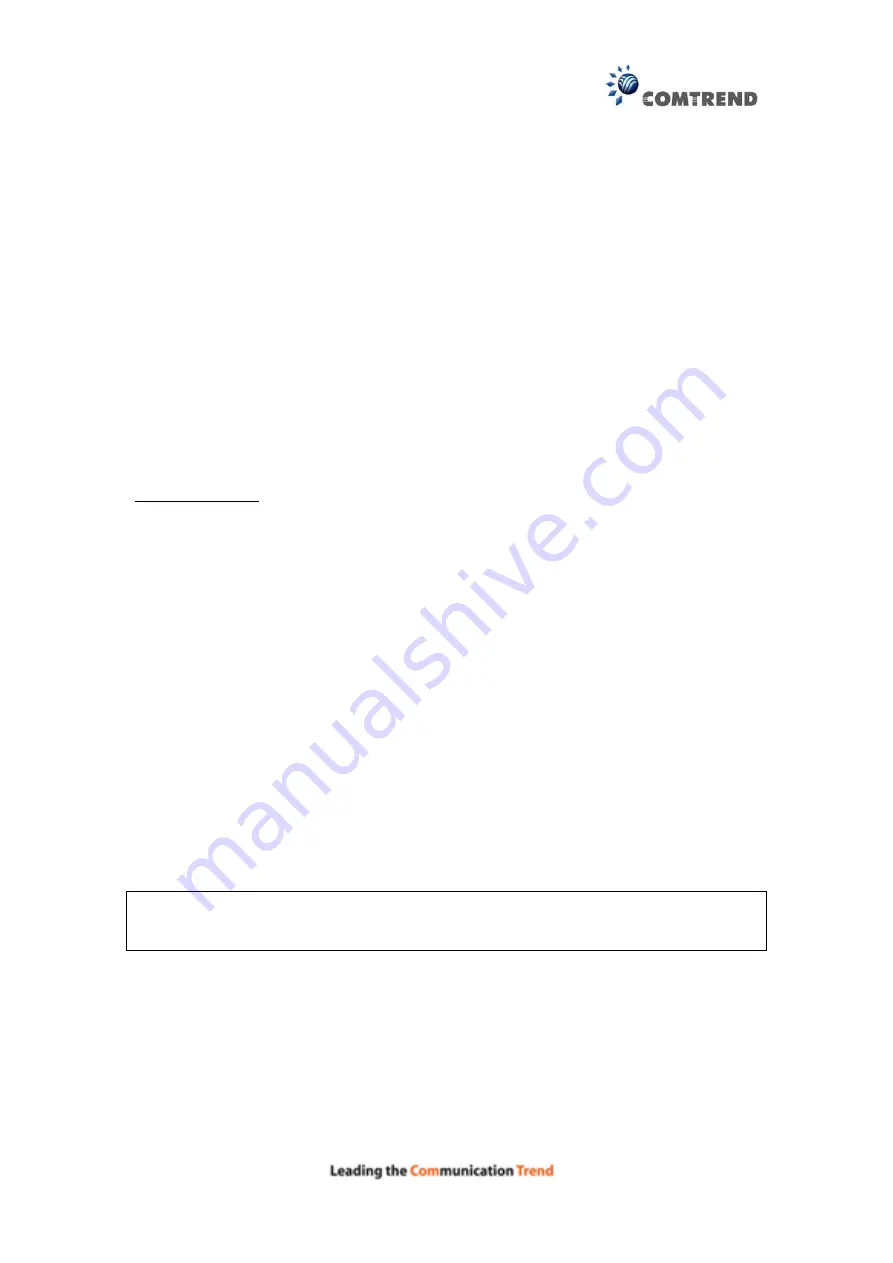
13
Chapter 3 Web User Interface
This section describes how to access the device via the web user interface (WUI)
using an Internet browser such as Internet Explorer (version 5.0 and later).
3.1 Default Settings
The factory default settings of this device are summarized below.
LAN IP address: 192.168.1.1
LAN subnet mask: 255.255.255.0
Administrative access (username:
root
, password:
12345
)
WIFI access:
enabled
Technical Note
During power on, the device initializes all settings to default values. It will then
read the configuration profile from the permanent storage section of flash memory.
The default attributes are overwritten when identical attributes with different values
are configured. The configuration profile in permanent storage can be created via
the web user interface or telnet user interface, or other management protocols.
The factory default configuration can be restored either by pushing the reset button
for more than ten seconds until the power indicates LED blinking or by clicking the
Restore Default Configuration option in the Restore Settings screen.
3.2 IP Configuration
DHCP MODE
When the AR-5381u powers up, the onboard DHCP server will switch on. Basically,
the DHCP server issues and reserves IP addresses for LAN devices, such as your PC.
To obtain an IP address from the DCHP server, follow the steps provided below.
NOTE:
The following procedure assumes you are running Windows. However,
the general steps involved are similar for most operating systems (OS).
Check your OS support documentation for further details.
STEP 1
: From the Network Connections window, open Local Area Connection (
You
may also access this screen by double-clicking the Local Area Connection
icon on your taskbar
). Click the
Properties
button.
STEP 2
: Select Internet Protocol (TCP/IP)
and click the
Properties button.
STEP 3:
Select Obtain an IP address automatically as shown below.
Summary of Contents for AR-5381u
Page 1: ...AR 5381u ADSL2 WLAN Router User Manual 261056 074 Version A2 3 May 9 2016...
Page 8: ...7 APPENDIX D CONNECTION SETUP 149 APPENDIX E PRINTER SERVER 199...
Page 18: ...17 STEP 3 After successfully logging in for the first time you will reach this screen...
Page 33: ...32 4 7 IGMP Proxy Displays a list of IGMP Proxy entries...
Page 106: ...105 Enter a certificate name and click Apply to import the CA certificate...
Page 122: ...121 6 6 Site Survey The graph displays wireless APs found in your neighborhood by channel...
Page 123: ...122...
Page 125: ...124 6 8 WiFi Button This page allows you to enable or disable the WiFi Button...
Page 138: ...137 NOTE Passwords can be up to 16 characters in length...
Page 159: ...158 The settings shown above are described below...
Page 179: ...178 Click Next to continue or click Back to return to the previous step...
Page 184: ...183 Click Next to continue or click Back to return to the previous step...
Page 201: ...200 STEP 2 Click the Windows start button Then select Control Panel...
Page 202: ...201 STEP 3 Select Devices and Printers STEP 4 Select Add a printer...















































