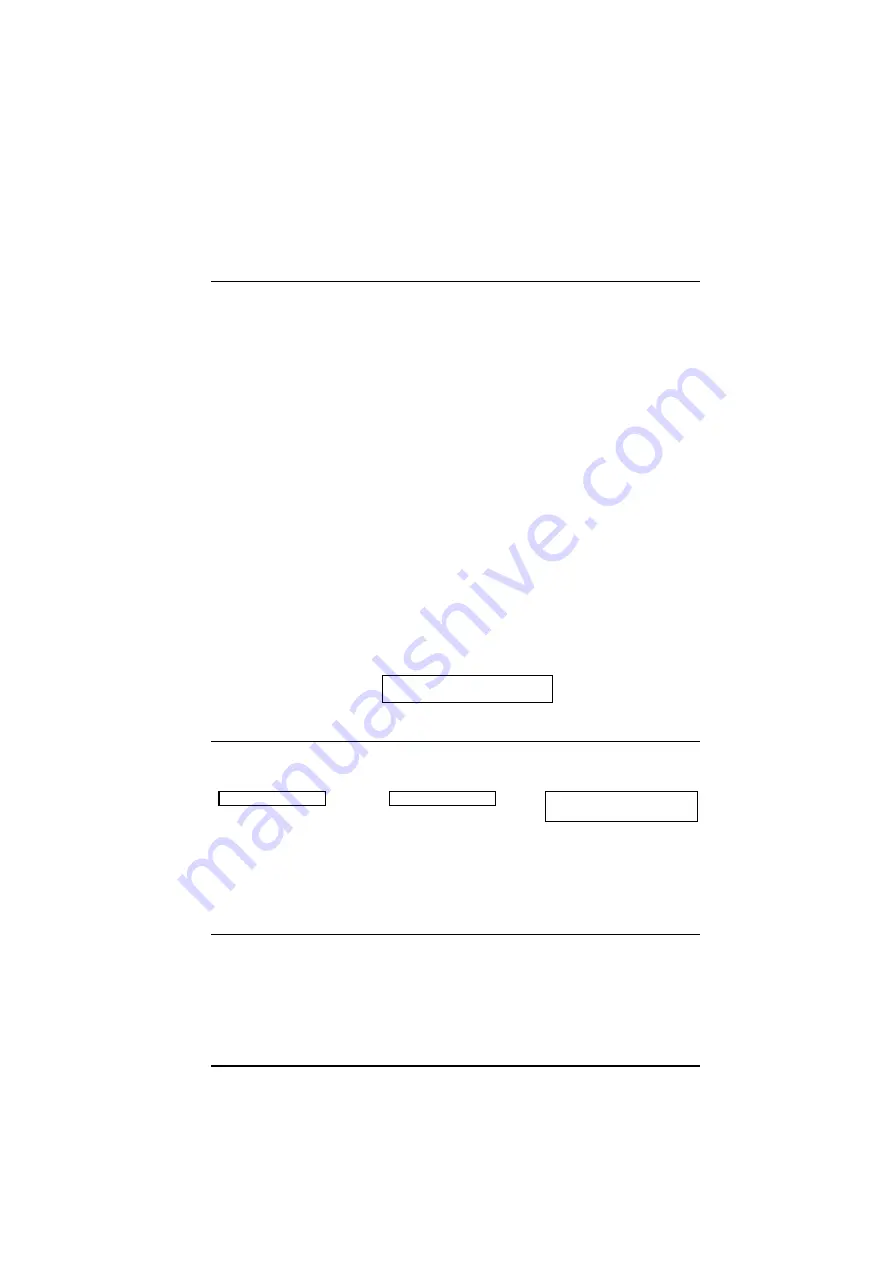
Printer Setups
A78408744-002
23
Power on Configuration Setup
The default values are marked with an asterisk (*) on the left.
These are the available functions:
INSTALLATION
This function contents general parameters such as
Protocol, Emulation and the display language.
INTERFACE
This function defines the interface physical type and
communication features.
PRINT STATUS
This function allows to print the current printer
configuration.
RECALL FACTORY
This function allows to reset the factory default
values.
Entering the Power-On Configuration
1.
Make sure that the printer is turned off.
2.
Keep pressed the
PROGRAM
button key while turning on the printer. The
4051 plus or 4056 plus
message will be displayed then
Release
button
message.
3.
Release the button key and the following message will be displayed:
INSTALLATION
INSTALLATION Function
Emulation Selection
RECALL FACTORY
BUZZER
↑
↑
INSTALLATION
→
or
←
PROTOCOL
→
or
←
IBM xx
↑
or
↓
↓
↓
EPSON xx
↑
or
↓
INTERFACE
IBM/EPSON MODE
IBM XL III
IBM XL III emulation (4051 plus only - default).
IBM XL 24E
IBM XL 24E emulation (4056 plus only - default).
IBM XL 24E AGM
IBM XL 24E AGM emulation (4056 plus only).
EPSON FX
EPSON FX Series emulation (4051 plus only).
EPSON LQ
EPSON LQ 1050/2550 emulation.
Summary of Contents for 4051 plus
Page 1: ...4051 plus 4056 plus User Manual...
Page 2: ......
















































