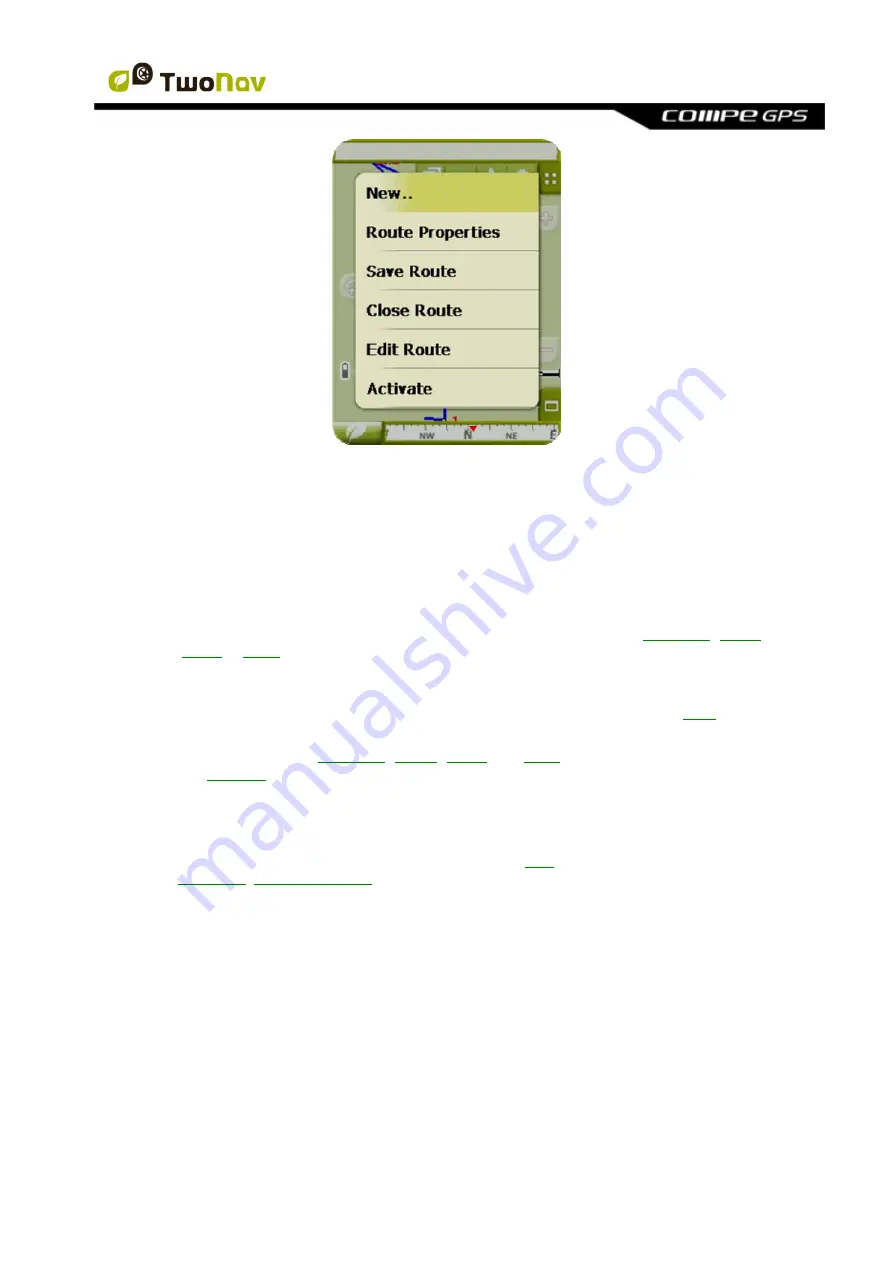
http://www.CompeGPS.com http://Support.CompeGPS.com 22
To open the Contextual Menu of any element (track, map, waypoint…),
press on it for one
second
. You may open contextual menus on the following settings of the user interface:
•
Navigation window (map)
: Depending on the element on which you open the
Contextual, you may enter different functions. There is a description of the available
functions on the menu of each element on the specific sections for
waypoints
,
routes
,
tracks
or
maps
.
•
Data fields
: When opening the Contextual on the data fields (on the data bar or the
data pages) you will be able to modify the available fields, set an alarm or enter other
functions that may change depending on the field (reset, countdown, etc.). (
+info
)
•
Lists
: The Contextual Menu may be opened to see the different actions to carry out on
any given element (
waypoints
,
routes
,
tracks
and
maps
) by clicking on its name from
the
data lists
.
3.5
Shifting over lists
TwoNav uses a system of lists on the various situations:
data
(tracks, waypoints, routes and
maps),
data fields
,
contextual menus
, etc.
A
scroll
system has been developed in order to facilitate the shifting through these lists, which
allows for the movement around the different options by dragging the pen or finger upwards or
downwards.
If you execute a brief shift, the last displayed element will become the first on the list.
If you execute a long shift, the list will keep scrolling down and it will stop at the end or by
pressing on the screen.






























