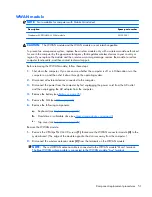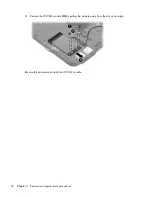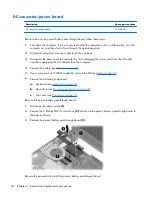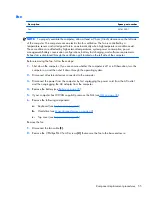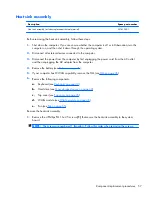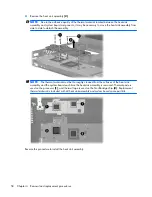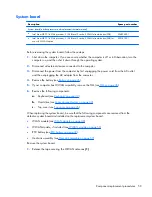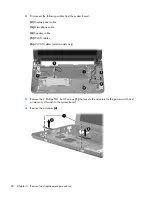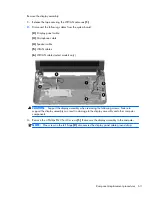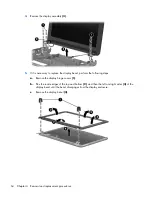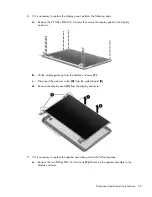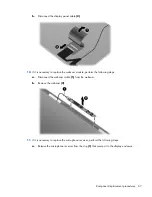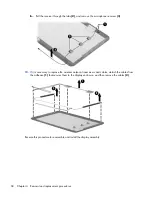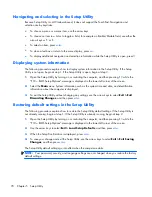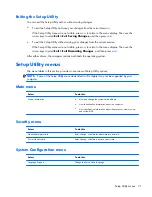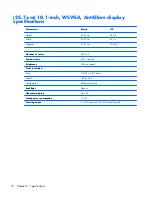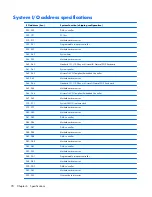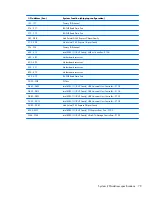4.
Remove the display assembly
(3)
.
5.
If it is necessary to replace the display bezel, perform the following steps:
a.
Remove the display hinge covers
(1)
.
b.
Flex the inside edges of the top and bottom
(2)
, and then the left and right sides
(3)
of the
display bezel until the bezel disengages from the display enclosure.
c.
Remove the display bezel
(4)
.
64 Chapter 4 Removal and replacement procedures