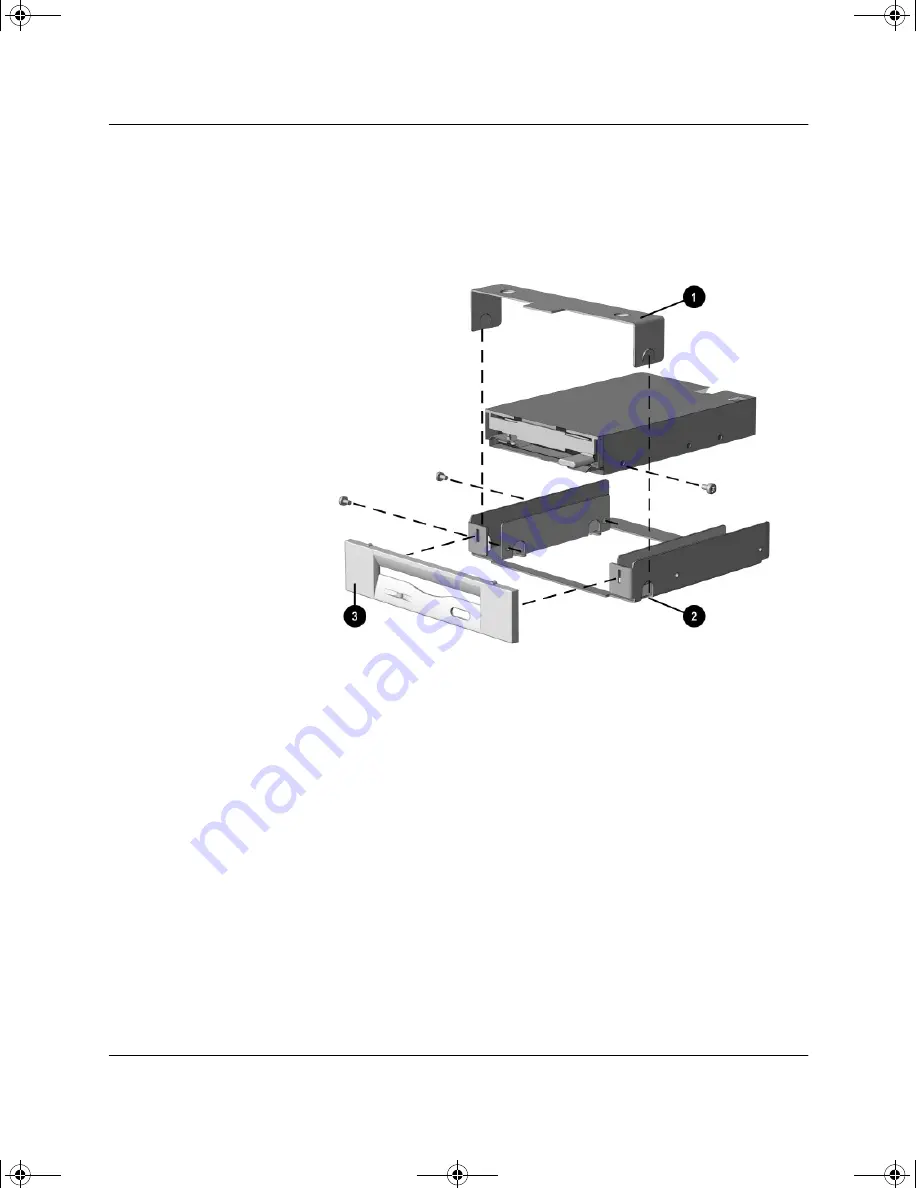
Hardware Reference Guide
2–17
Hardware Upgrades
5. Insert the drive into the adapter
2
so that the guide screw aligns
in the slot, and then attach with two retaining screws.
6. Snap on the brace
1
and attach the drive bezel
3
to the front of
the adapter.
Attaching a 3.5-Inch Drive to the 5.25-Inch Adapter
244947-002.book Page 17 Thursday, November 15, 2001 10:05 AM






























