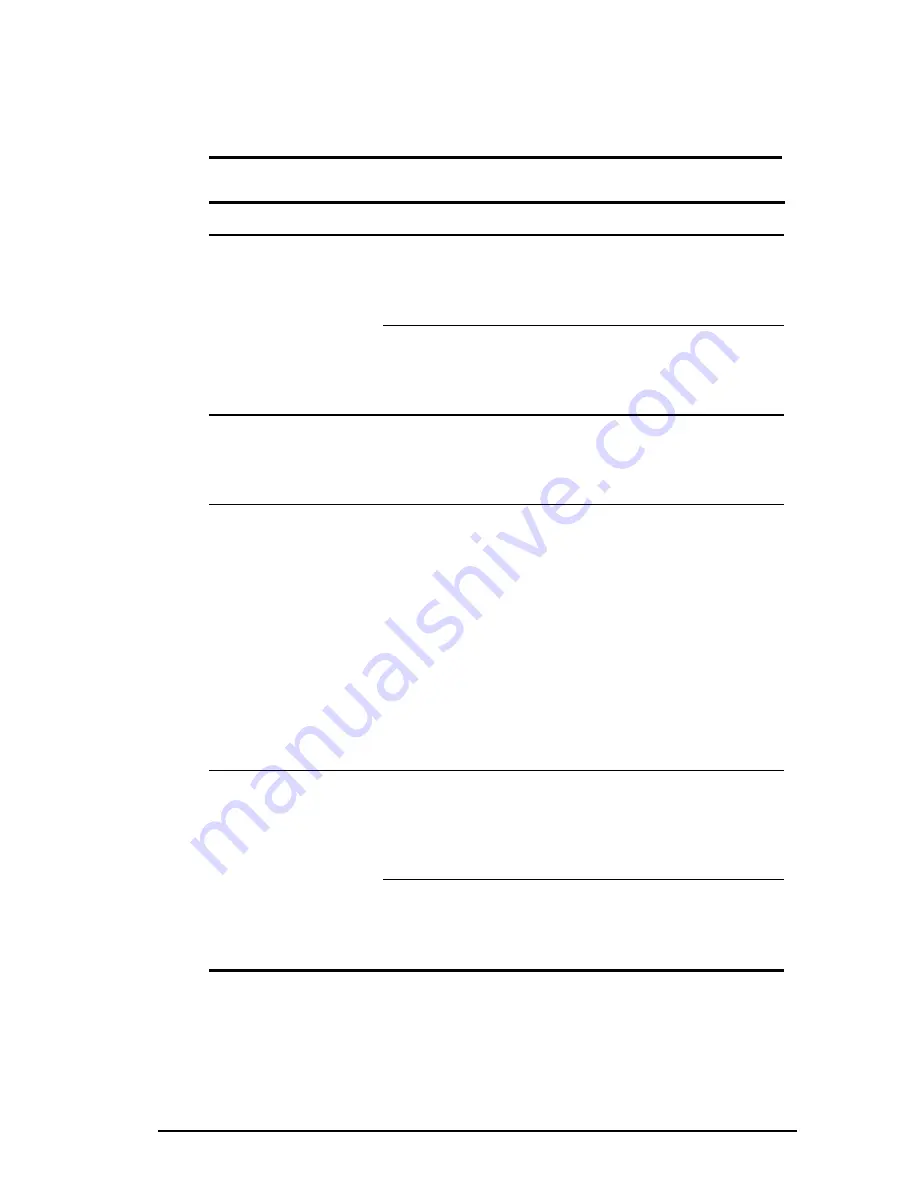
Troubleshooting
10-19
Writer: Unknown Saved by: Debbie Machac Saved date: 10/13/97 10:29 AM
Pages: 24 Words: 4391 Template: c:\microsoft office\templates\normal.dot
Part Number: 284809-003 File name: Ch10.doc
Solving Power Problems
Some common causes and solutions for power problems are listed
in the following table. The “Solving Battery Problems” section in
this chapter also may be helpful.
Power Problems and Solutions
Problem
Possible Cause
Solution
Computer won’t turn
on when battery packs
are not inserted.
Computer is not
connected to a power
source.
Insert battery pack(s) or
connect to AC power,
Automobile Adapter, or
convenience base.
Cables to the external
power source are un-
plugged.
Ensure that cables connecting
computer and external power
source are plugged in
properly.
Computer won’t turn
on when plugged in
and battery packs are
inserted.
Battery pack(s) may be
defective.
Remove battery pack(s), insert
another battery pack, and turn
on computer again.
Computer beeped and
battery charge indicator
is blinking.
Computer has entered a
low-battery condition.
Immediately save any open
files. Then do one of the
following:
■
Connect the computer to an
external power source to
charge the battery pack(s).
■
Initiate Hibernation to
completely halt the drain on
the battery until you can
charge the battery pack(s)
or find another power
source.
Computer turned off
while it was left
unattended and power
indicator is off.
System initiated
Hibernation due to a
low-battery condition.
Replace the battery pack(s)
with fully charged batteries or
connect the computer to an
external power source. Then
turn on the computer.
System initiated
Hibernation due to
user’s power
specifications.
Click the Hibernation tab on
the Power icon to adjust
settings.
Summary of Contents for Armada 1500
Page 99: ...10 24 Troubleshooting ...
















































