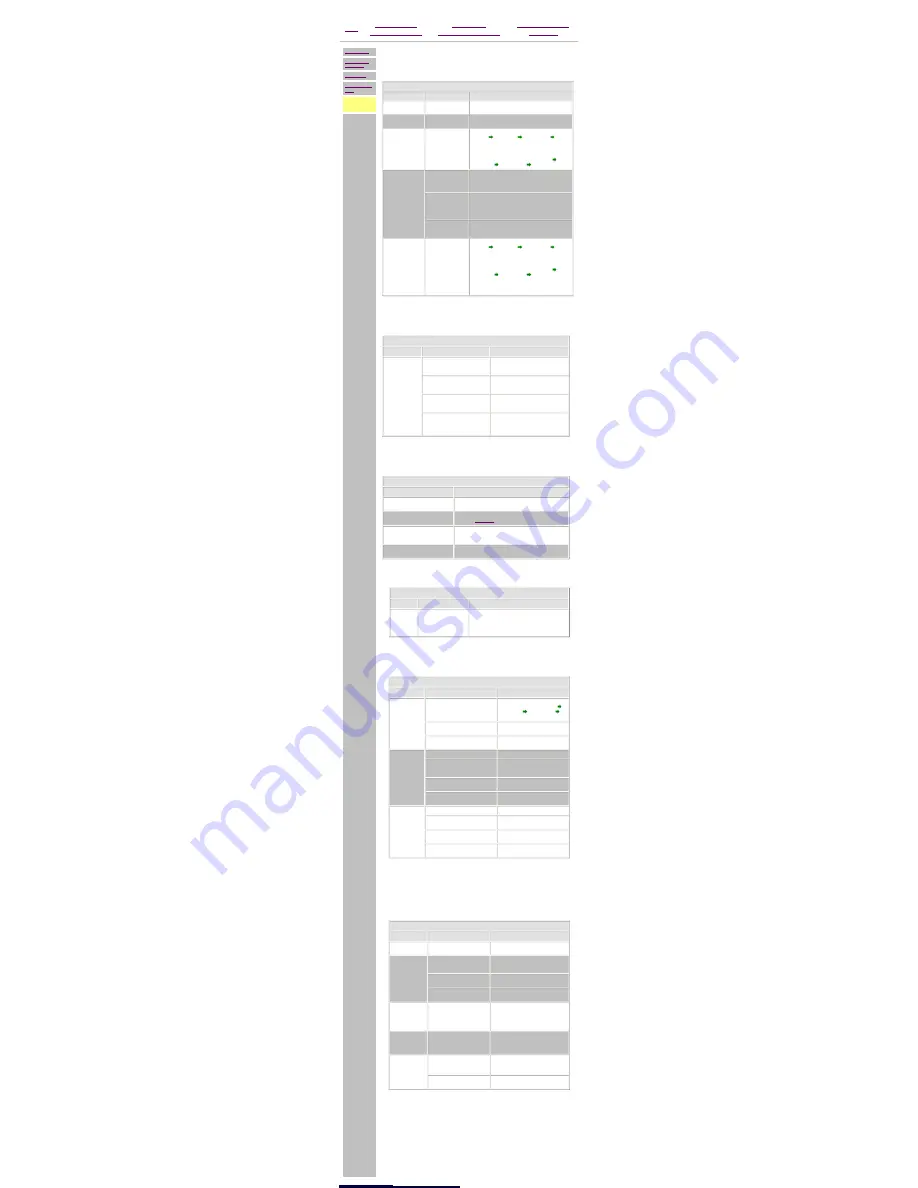
Compaq.com - Compaq Presario Maintenance and Service Guide - 4900, 5000, & 5100 Series
United States December 9, 2002
Maintenance and Service Guide
Compaq Presario 4900, 5000, & 5100 Series Computers
Home
Product Description
Troubleshooting
Illustrated Parts Catalog
Removal & Replacement
Jumper & Switch Information
Specifications
Clearing CMOS
Power-On Self
Test (POST)
Configuration
Diagnostic error
codes
Troubleshooting
without
diagnostics
l
TROUBLESHOOTING
Troubleshooting Without Diagnostics (continued)
Hard drive
Problem
Probable cause(s)
Possible solution
Hard drive error
occurs.
Hard disk has bad
sectors or has failed.
Run
Computer Checkup
(TEST) and
Computer
Setup
. Reformat the hard disk.
Drive not found.
Cable could be
loose.
Check cable connections.
Disk transaction
problem.
Either the directory
structure is bad or
there is a problem
with a file.
From the desktop click on the
Start
menu. Choose
Program Accessories System Tools
Scandisk
to check for problems. If problems exist,
run Scandisk and checkmark the "Automatically fix
errors" box at the bottom to correct the problems.
If a large number of lost allocation units is found,
click on the
Start
menu. Choose
Program
Accessories System Tools Disk Defragmenter
.
Nonsystem disk
message.
The system is trying
to start from a
diskette that is not
bootable.
Remove the diskette from the diskette drive.
The system is trying
to start from the
hard drive but the
hard disk has been
damaged.
Insert a bootable diskette into the diskette drive
and restart the computer with
Ctrl
+
Alt
+
Del
.
Diskette boot has
been disabled in
Computer Setup.
Run
Computer Setup
and enable diskette boot.
Hard drive
operation seems
slow
OR
Hard drive
activity light is
not on,
or stays on
without blinking.
The hard disk files
may be fragmented.
From the desktop click on the
Start
menu. Choose
Program Accessories System Tools
Scandisk
to check for problems. If problems exist,
run Scandisk and checkmark the "Automatically fix
errors" box at the bottom to correct the problems.
If a large number of lost allocation units is found,
click on the
Start
menu. Choose
Program
Accessories System Tools Disk Defragmenter
.
Hardware installation
Problem
Probable cause(s)
Possible solutions
A new device is
not recognized
as part of the
computer
system.
When the system advised you of
changes to the configuration,
you did not save the changes.
Reboot the computer and follow the
instructions for saving the changes.
The system may not have
automatically recognized the
new device.
Run Computer Setup and identify the
new device.
The cables for the new external
device are loose, or the power
cables are unplugged.
Check all cables.
The power switch for the new
external device is not turned on.
Turn off the computer, turn on the
external device, and then turn on the
computer to integrate the new device
with the computer.
Power
Problem
Possible Solution
Computer will not turn on.
Ensure that the computer is connected to a power
source.
Computer does not automatically
display the date and time.
The real-time clock (RTC) battery may need to be
replaced.
Click here
for replacement procedures.
Computer does not beep during
POST.
The speaker volume may have been turned down. Select
the
Volume
option from the Control Panel and adjust the
volume.
Computer powered off
automatically.
The unit temperature may have been exceeded. Check
the fan for function and blockage.
USB
Problem
Probable cause(s)
Possible solution
USB device
does not
work with
the system.
The USB device and the
system may use
different USB
architectures.
Ensure that the USB device and the system share
the same USB architecture. (UHCI-compliant
devices will only work with a UHCI-compliant
system, and OHCI-compliant devices will only
work with a OHCI-compliant system).
Diskette Drive
Problem
Probable cause(s)
Possible solution
Diskette drive
light stays on.
Diskette may be damaged.
From the desktop click on the
Start
menu. Choose Program
Accessories System Tools
Scandisk to check for problems.
Diskette may be installed
incorrectly.
Remove the diskette and reinsert.
Software program may be
damaged.
Check the program diskettes.
Diskette drive
cannot write
to a diskette.
Diskette is not formatted.
Format the diskette.
Diskette is write-protected.
Either use another diskette that is
not write-protected or disable the
write protection on the diskette.
Writing to the wrong drive.
Check the drive letter in your path
statement.
Not enough space is left on the
diskette.
Use another diskette to write the
information.
Diskette drive
cannot read a
diskette.
Diskette is not formatted.
Format the diskette.
Using the wrong diskette type for
the drive type.
Use a diskette that is compatible
with the drive.
Reading the wrong drive.
Check the drive letter in your path
statement.
Diskette drive has been disabled
by
Computer Setup
.
Run
Computer Setup
and enable
the diskette drive.
VGA Monitor
Problem
Probable cause(s)
Possible solution
Characters are
dim.
The brightness control is not
set properly.
Adjust the brightness control.
Screen is
blank.
A screen-blanking utility could
be installed.
Press any key. If the display
reappears, you have a screen-blanking
utility installed.
The brightness needs
adjusting.
Adjust the brightness control.
Screen save has been
initiated.
Press any key or move the mouse to
light the screen.
Garbled
characters on
the screen
are mixed with
text.
The ANSI.SYS driver is not in
the
CONFIG.SYS
file.
Add the ANSI.SYS driver to the
CONFIG.SYS
file by adding the
following line:
DEVICE = C:\ANSI.SYS
Monitor
overheats.
There is not enough
ventilation space for proper
airflow.
Leave at least 3 inches (7.6 cm) of
ventilation space. Also, be sure there
is nothing on top of the monitor to
obstruct air flow.
Cursor will not
move using the
arrow keys on
the numeric
keypad.
The
Num Lock
key is on.
Press the
Num Lock
key. The
Num
Lock
light should not be on when you
want to use the arrow keys.
There is a possible application
error.
Restart the computer.
privacy statement
legal notices
http://h18000.www1.hp.com/athome/support/msgs/4951/trbnodg.html [12/9/2002 5:20:10 PM]






























