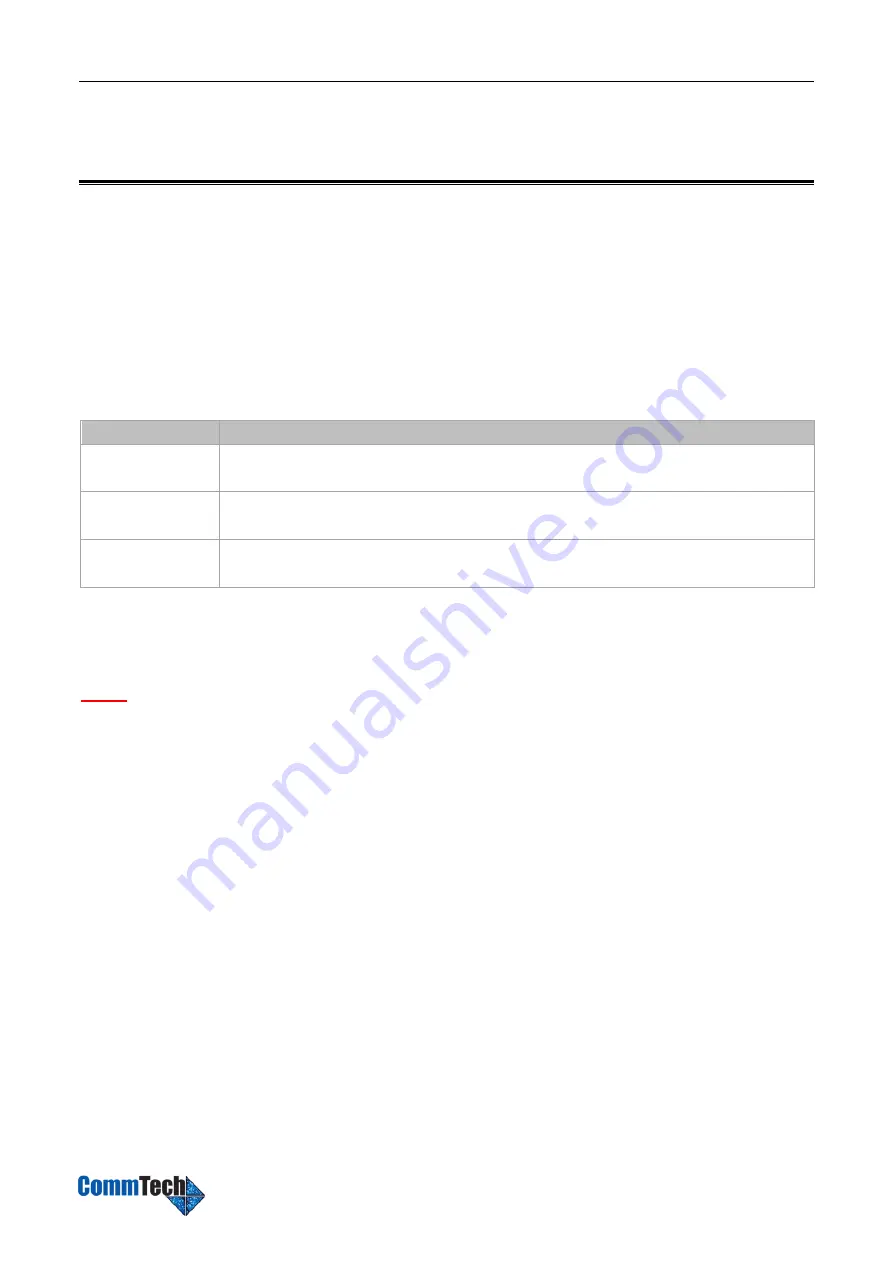
CT100 Installation Guide
14/15
Connecting the Equipment
STEP 1
Connect one end of a network cable to the LAN port of CommTech device, and the other
end to any port of your company
’s LAN switch/router.
STEP 2
Plug the provided power cord into the power jack on CT100 and the other end to a
standard electrical wall socket. Wait for the system to boot up till the SYSTEM LED starts
to blink.
STEP 3
Connect the telephony line to the RJ11 port of the device.
RJ11 Port
Description
FXS
Connect one end of a RJ11 phone cable to the port. Connect the other end to
the analog phone or fax machine.
FXO
Connect an RJ11 cable to the FXO port. Connect the other end of the cable to a
PSTN line.
BRI
Connect the cable provided by the ISDN BRI provider to the BRI port. Connect
the other end of the cable to the ISDN provider equipment.
STEP 4
Connect one end of the E1 cable to the E1/T1 port. Connect the other end to the E1
provider
’s equipment.
NOTE
Connect BRI/PSTN/analog phone/fax machine to the corresponding port based on the color of port
indicator.















