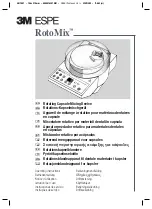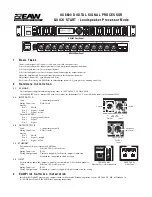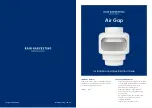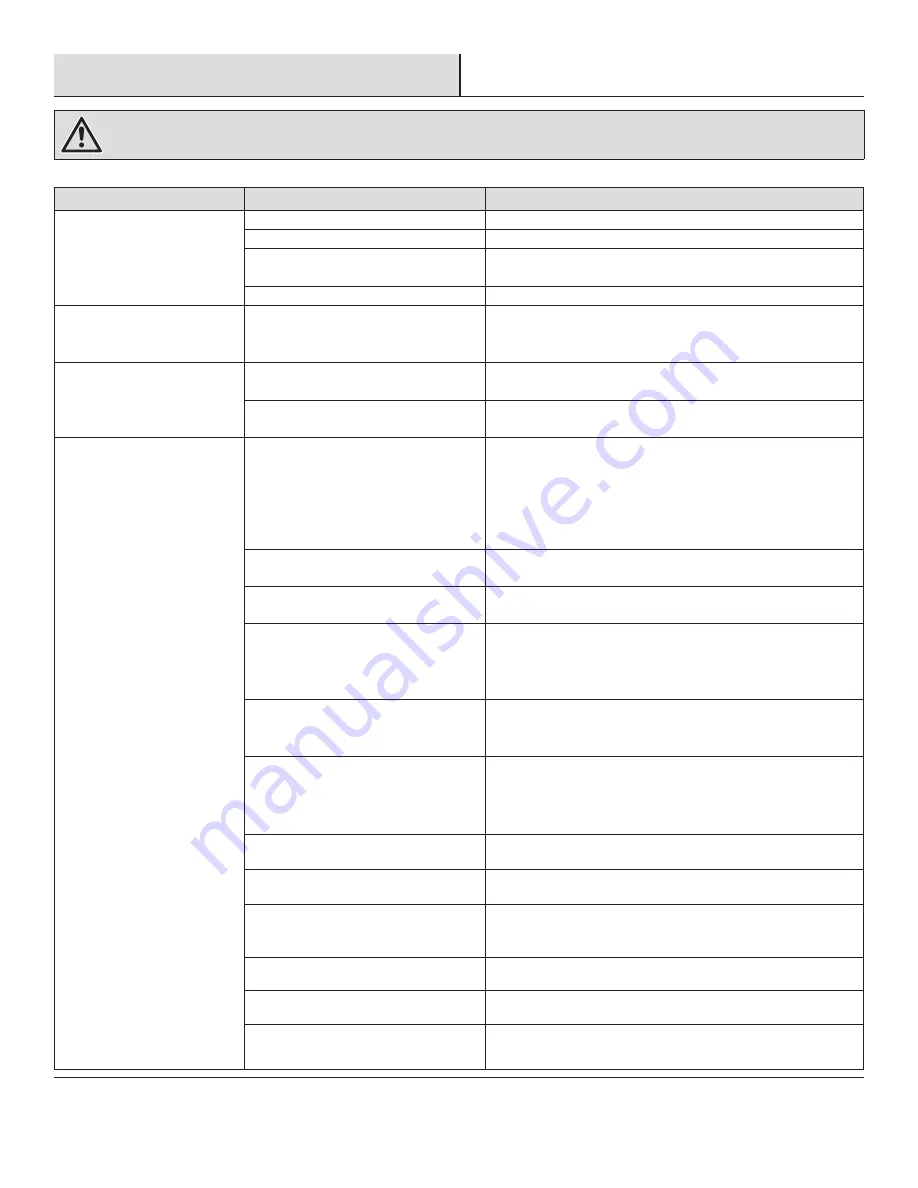
6
Troubleshooting
WARNING:
Before doing any work on the fixture, disconnect power to the light fixture.
Minor problems often can be fixed without the help of an electrician.
Problem
Possible Cause
Solution
The fixture will not light.
The power is off.
Ensure the power supply is on.
The circuit breaker is off.
Ensure the circuit breaker is in the on position.
There is a bad connection.
Check to ensure proper wire connections are made. Contact a
qualified electrician.
There is a defective switch.
Contact a qualified electrician.
The fuse blows or the circuit
breaker trips when the light is
turned on.
The wires are crossed or the power
wire is grounding out.
Check the wire connections.
Contact a qualified electrician or call Commercial Electric
customer service 1-877-527-0313.
The light fixture flickers or
makes a buzzing sound.
The dimmer circuit is not compatible
with the product.
Check the product page at HomeDepot.com for a list of
compatible dimmers.
The dimming circuit is set outside the
dimming range of the product.
Turn or slide the dimmer switch to adjust the light output until
the flickering or buzzing stops.
The downlight will not connect
to the Hubspace app.
The Bluetooth feature is turned off on
the smart device.
Ensure the Bluetooth function is turned on within the device
settings. A Bluetooth symbol should be visible somewhere on
the device screen.
Charge up the device being paired with the downlight. Smart
power management may have turned off the Bluetooth function
when low on power.
The smart device is out of range of the
Bluetooth downlight.
Be sure the downlight is within 33 ft. (10 m) of the smart
device.
The smart device is not discoverable.
Turn on “Discoverable” mode on the device to allow the
downlight and smart device to recognize each other.
The smart device did not automatically
connect to the Bluetooth downlight.
Confirm the device’s “Discoverable” mode is turned on to allow
the downlight and smart device to recognize each other.
Go to the pairing list on the device and manually connect the
device to the downlight.
The downlight is not powered on.
Make sure the downlight is properly connected and the power
is turned on.
Ensure the circuit breaker is in the on position.
Interference is causing confusion with
the connection.
Power both the device and the downlight off and back on.
Delete the downlight from the smart device and rediscover it.
Move away from Wi-Fi routers or computers that could be
causing interference.
My Hubspace device is not connecting
to Wi-Fi.
Make sure your device is connected to a power source.
Your Internet connection or Wi-Fi network may be down.
My device cannot find any Wi-Fi
networks.
Make sure you have a 2.4GHz capable Wi-Fi network within
range of the device you are trying to add.
My device is in a location that does not
have Wi-Fi. Can I still use it with the
Hubspace app?
Yes:
Use the app on a phone with an Internet connection like LTE.
The phone must be within Bluetooth range of your Hubspace device.
I cannot find the QR code.
Look for it where other stickers are on the product. A copy of
the QR code is also included in your device’s documentation.
The QR code has become damaged.
How do I add the device?
Under the QR code are numbers. You can enter those in
manually instead of scanning the code.
How do I reset the device?
Remove the device from your account, then add it back.
Devices also reset when they transfer to a new account.