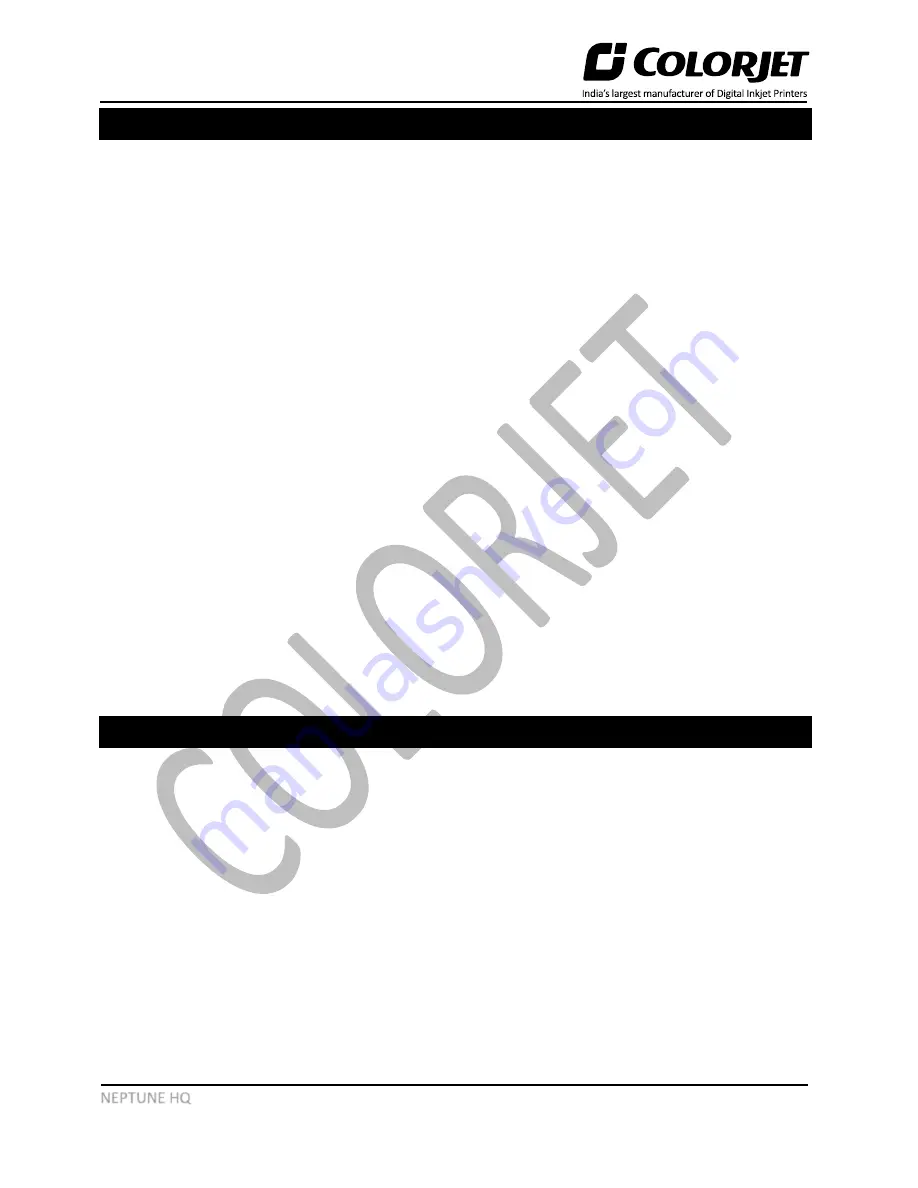
Page
6
of
47
NEPTUNE HQ
3. Safety Requirements
Before operating the printer and Printer Manager software for the first time, please read the document
carefully and follow all the usage instructions. While using the printer, kindly follow all the safety
instructions which are given below:
Fire Prevention
Inks and solvents must be enclosed in a special storage cabinet for inflammable liquids or within a separate
storage room and must be clearly identified to meet the professional requirements of safety regulations.
Ink storage must be strictly in compliance with local fire regulations for the use and storage of
combustibles.
Ventilation
In order to prevent the danger caused by volatile gas accumulation, the storage room must have sufficient
ventilation.
Note
: Solvent gas specific gravity is greater than the air, it would accumulate near the floor. Installation
work in the vicinity of electrical equipment must confirm the GB/T standards, national electrical regulation
requirements for level II sites, and installation by a corresponding qualification of the professional electrical
contractor.
Software Errors
While using the Printer Manager software, it is possible that some errors may occur. In such case, all the
errors or system messages will be displayed on the Error Information area. Read the error message and try
to resolve it. If you are not able to resolve the issue, please contact us or call at our customer care number
for more assistance.
4. Preparation before Installation
To install the printer, you must follow the below mentioned instructions for better use and long life of the
printer:
•
Prepare the site as per the requirements like environmental temperature.
•
Configure PC as per the given system specification viz. RAM, operating system, processor, and storage
space.
•
Arrange the machine handling tools to avoid delays like a forklift.
•
Install the Printer Manager software by following all the instructions mentioned in the Installation
Guide.
•
If any damage in packaging is founded, then immediately report the same to the dealer.
•
During the installation, it is preferable that at least two operators are present for training, who have
proficient computer skills and printing experience.
•
Keep the consumables like media and inks ready in advance to avoid any delay in installation.
•
While assembling, check the labels on the box "right and left" and “front and rear”.








































