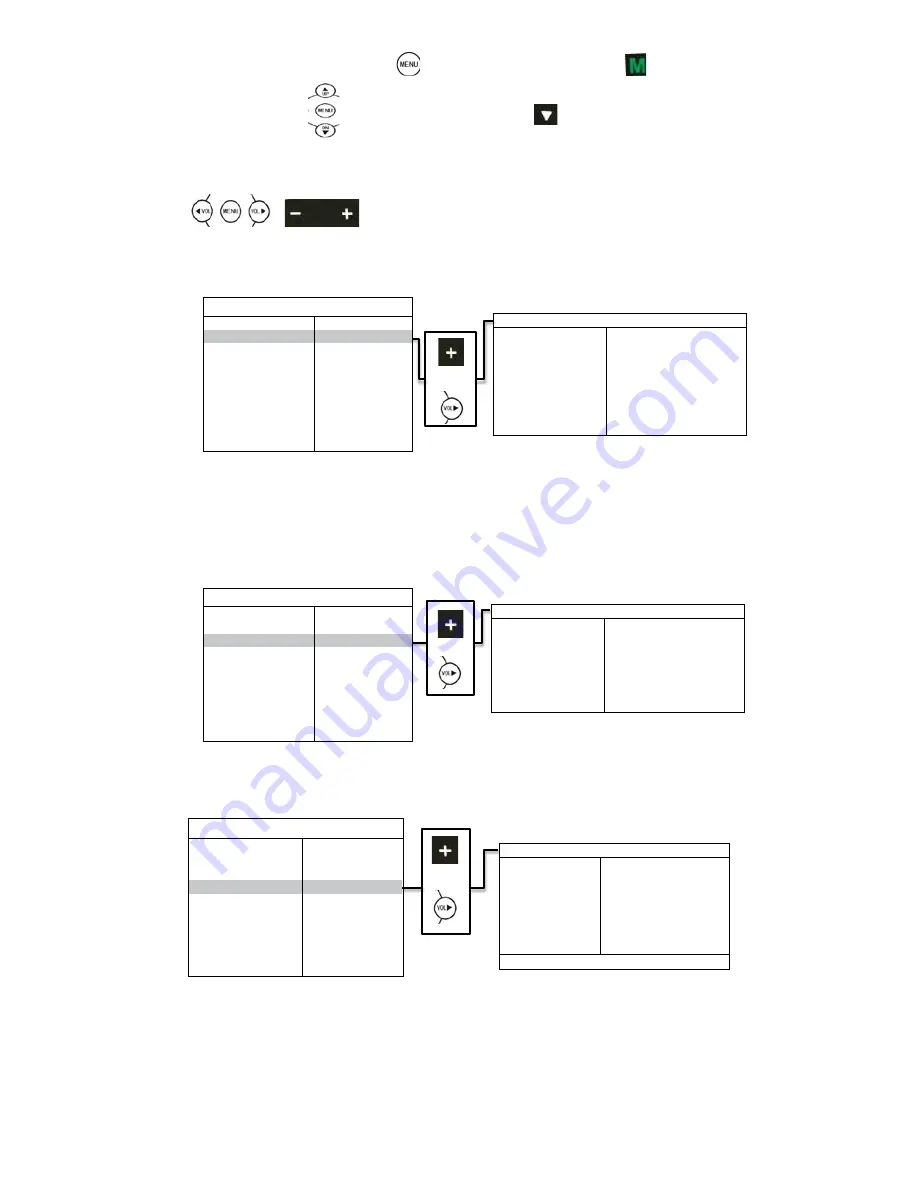
Page 5 of 8
920-0497-00 Rev. A
Menu
Operation
Press the Menu bu
tton on
the r
emot
e c
ontrol
o
r the Men
u butto
n
on the mon
i
tor
screen.
Use the Up & D
o
wn arr
o
w
o
n the re
mote control o
r the d
o
wn arr
o
w
o
n the m
onitor
screen t
o
t
oggle
between menus.
Use Vol
ume Up
o
n the re
mote control
o
r the + bu
tton on the
monito
r screen t
o sele
ct
highl
ighted menu
o
r V
olume
D
o
wn
o
n the r
emote co
ntr
ol or the
– bu
tton o
n the m
onitor scr
een t
o
g
o
ba
ck to
the prev
iou
s menu.
o
r
CAME
RA: To
select t
he camera that needs adjustment.
BRIGHTNESS:
To ad
just the camera’s brightness.
CONTRAST:
To ad
just the camera’s c
o
ntrast.
COLOR: T
o
adjust the camera’s
colo
r.
TINT: T
o
adjust camera’s
tint.
MIRROR:
To
turn mirr
o
r fe
ature o
n
or off.
o
r
MAIN MENU
CAMERA
SETUP
CAMERA
NAME
OSD
SETUP
SYSTEM
SETUP
TRIGGER
SETUP
TRIGGER
PRIORITY
SPLIT
SETUP
RESET
ALL
CAMERA SETUP
CAMERA
(LEFT/RIGHT/FRONT/BACK)
BRIGHTNESS
(select brigh
tness)
CONTRAST
(select
contr
ast)
COLOR
(select
colo
r)
TINT
(select
tint)
MIRROR
(ON/OFF)
MAIN MENU
CAMERA
SETUP
CAMERA
NAME
OSD
SETUP
SYSTEM
SETUP
TRIGGER
SETUP
TRIGGER
PRIORITY
SPLIT
SETUP
RESET
ALL
CAMERA NAME
LEFT
_ _ _ _ _ _ _ _
RIGHT
_ _ _ _ _ _ _ _
FRONT
_ _ _ _ _ _ _ _
BACK
_ _ _ _ _ _ _ _
DISPLAY
(ON/OFF)
LEFT/RIGHT/FRONT/BACK: To rename the camera lo
cations.
DISPLAY: To turn on/o
ff
di
spl
a
y.
or
SCALE: Turn on/o
ff ele
ctric
dist
ance lab
el.
When
se
t a
s
ON, electronic di
s
tance label will be
displace
d when rear
view camera (camera 3)
is
activate
d
.
INPUT SCAN: To turn on/o
ff auto
iden
tification of
cam
era inp
u
ts.
When INPUT SCAN i
s se
t a
s ON,
monitor will
displa
y connected camera
s and sk
i
p inputs no
t in connec
tion.
SPEAKER: To turn
speaker
on/o
ff.
TURN SHOW: To turn Turn Show on/o
ff.
BOUNDARY:
To set
colo
r of th
e
separ
a
ti
on line between camera in
puts. Wh
ite, gra
y, black a
nd uncolored are
av
ailable.
LANGUAGE: To
set OS
D language
. E
ngl
ish, Finish,
Netherlan
ds
, E
spań
ol, Deut
s
ch and Italiano
.
SOFTWARE VERSION: To be u
p
dated at all
ti
m
es.
or
REC-V OUT:
To set
the camera in
put(s
) to be recorded when connected to DVR via the green RCA wire
.
L
eft
-
side, right
-
si
d
e, fr
ont view, rear view camera and quad view image can
be sel
ected
.
AUTOSCAN:
To set
the au
to scann
ing
functi
o
n. W
hen AUTO
SCAN is se
t
as O
N, monitor will automa
ti
call
y switch
between connected camer
a inp
u
ts an
d quad i
mage.
SCAN DELAY: To
se
t the
s
witchi
ng ti
me
of A
UTOSCA
N. Swi
tchin
g tim
e
frame: 0
-
60 seconds.
JUMP KEY: To
set
the
sh
ortcut di
splay
mode fr
om the 13 mode
s
to the le
ft. It
can be ac
tiv
ated by jum
p key
selec
to
r.
Options
:
Left
, Right, Fron
t, Back, Qu
ad, Dual, Dual2,
Trip
le, Tri
p
le 2,
Pip 1, Pip 2,
P
ip 3,
H-
Spli
t,
Tref
oil
and Y-
Split.
P-ON MODE:
To se
t the de
fault displa
y
model fr
om the 13 mode
s
to the le
ft
or STANDBY mo
de.
O
ptions:
Left,
Right, Front, Bac
k, Quad
, Dual, Dual2
, Triple,
Tri
ple
2
, Pip 1, Pip
2
, Pip 3, H
-S
pl
i
t, Trefoil a
nd Y-
Spl
i
t.
MAIN MENU
CAMERA
SETUP
CAMERA
NAME
OSD
SETUP
SYSTEM
SETUP
TRIGGER
SETUP
TRIGGER
PRIORITY
SPLIT
SETUP
RESET
ALL
OSD SETUP
SCALE
(ON/OFF)
INPUT
(ON/OFF)
SPEAKER
(ON/OFF)
TURN SHOW
(ON/OFF)
BOUNDARY
BLACK/GRAY/WHITE/OFF
LANGUAGE
(see
sel
ec
tio
n below)
(SOFTWARE VERSION)
MAIN MENU
CAMERA
SETUP
CAMERA
NAME
OSD
SETUP
SYSTEM
SETUP
TRIGGER
SETUP
TRIGGER
PRIORITY
SPLIT
SETUP
RESET
ALL
SYSTEM SETUP
REC-V OUT
(see
sel
ec
tio
n below)
AUTO-SCAN
(ON/OFF)
SCAN DELAY
(select sc
an delay)
JUMP KEY
(see
sel
ec
tio
n below)
P-ON
(see
sel
ec
tio
n below)
BEEP
(ON/OFF)
SYSTEM
(PAL/NTSC)
DIMMER
(selection
backl
ight)
LEFT/RIGHT/FRONT/BACK: To rename the camera lo
cations.
DISPLAY: To turn on/o
ff
di
spl
a
y.
or
SCALE: Turn on/o
ff ele
ctric
dist
ance lab
el.
When
se
t a
s
ON, electronic di
s
tance label will be
displace
d when rear
view camera (camera 3)
is
activate
d
.
INPUT SCAN: To turn on/o
ff auto
iden
tification of
cam
era inp
u
ts.
When INPUT SCAN i
s se
t a
s ON,
monitor will
displa
y connected camera
s and sk
i
p inputs no
t in connec
tion.
SPEAKER: To turn
speaker
on/o
ff.
TURN SHOW: To turn Turn Show on/o
ff.
BOUNDARY:
To set
colo
r of th
e
separ
a
ti
on line between camera in
puts. Wh
ite, gra
y, black a
nd uncolored are
av
ailable.
LANGUAGE: To
set OS
D language
. E
ngl
ish, Finish,
Netherlan
ds
, E
spań
ol, Deut
s
ch and Italiano
.
SOFTWARE VERSION: To be u
p
dated at all
ti
m
es.
or
REC-V OUT:
To set
the camera in
put(s
) to be recorded when connected to DVR via the green RCA wire
.
L
eft
-
side, right
-
si
d
e, fr
ont view, rear view camera and quad view image can
be sel
ected
.
AUTOSCAN:
To set
the au
to scann
ing
functi
o
n. W
hen AUTO
SCAN is se
t
as O
N, monitor will automa
ti
call
y switch
between connected camer
a inp
u
ts an
d quad i
mage.
SCAN DELAY: To
se
t the
s
witchi
ng ti
me
of A
UTOSCA
N. Swi
tchin
g tim
e
frame: 0
-
60 seconds.
JUMP KEY: To
set
the
sh
ortcut di
splay
mode fr
om the 13 mode
s
to the le
ft. It
can be ac
tiv
ated by jum
p key
selec
to
r.
Options
:
Left
, Right, Fron
t, Back, Qu
ad, Dual, Dual2,
Trip
le, Tri
p
le 2,
Pip 1, Pip 2,
P
ip 3,
H-
Spli
t,
Tref
oil
and Y-
Split.
P-ON MODE:
To se
t the de
fault displa
y
model fr
om the 13 mode
s
to the le
ft
or STANDBY mo
de.
O
ptions:
Left,
Right, Front, Bac
k, Quad
, Dual, Dual2
, Triple,
Tri
ple
2
, Pip 1, Pip
2
, Pip 3, H
-S
pl
i
t, Trefoil a
nd Y-
Spl
i
t.
MAIN MENU
CAMERA
SETUP
CAMERA
NAME
OSD
SETUP
SYSTEM
SETUP
TRIGGER
SETUP
TRIGGER
PRIORITY
SPLIT
SETUP
RESET
ALL
OSD SETUP
SCALE
(ON/OFF)
INPUT
(ON/OFF)
SPEAKER
(ON/OFF)
TURN SHOW
(ON/OFF)
BOUNDARY
BLACK/GRAY/WHITE/OFF
LANGUAGE
(see
sel
ec
tio
n below)
(SOFTWARE VERSION)
MAIN MENU
CAMERA
SETUP
CAMERA
NAME
OSD
SETUP
SYSTEM
SETUP
TRIGGER
SETUP
TRIGGER
PRIORITY
SPLIT
SETUP
RESET
ALL
SYSTEM SETUP
REC-V OUT
(see
sel
ec
tio
n below)
AUTO-SCAN
(ON/OFF)
SCAN DELAY
(select sc
an delay)
JUMP KEY
(see
sel
ec
tio
n below)
P-ON
(see
sel
ec
tio
n below)
BEEP
(ON/OFF)
SYSTEM
(PAL/NTSC)
DIMMER
(selection
backl
ight)


























