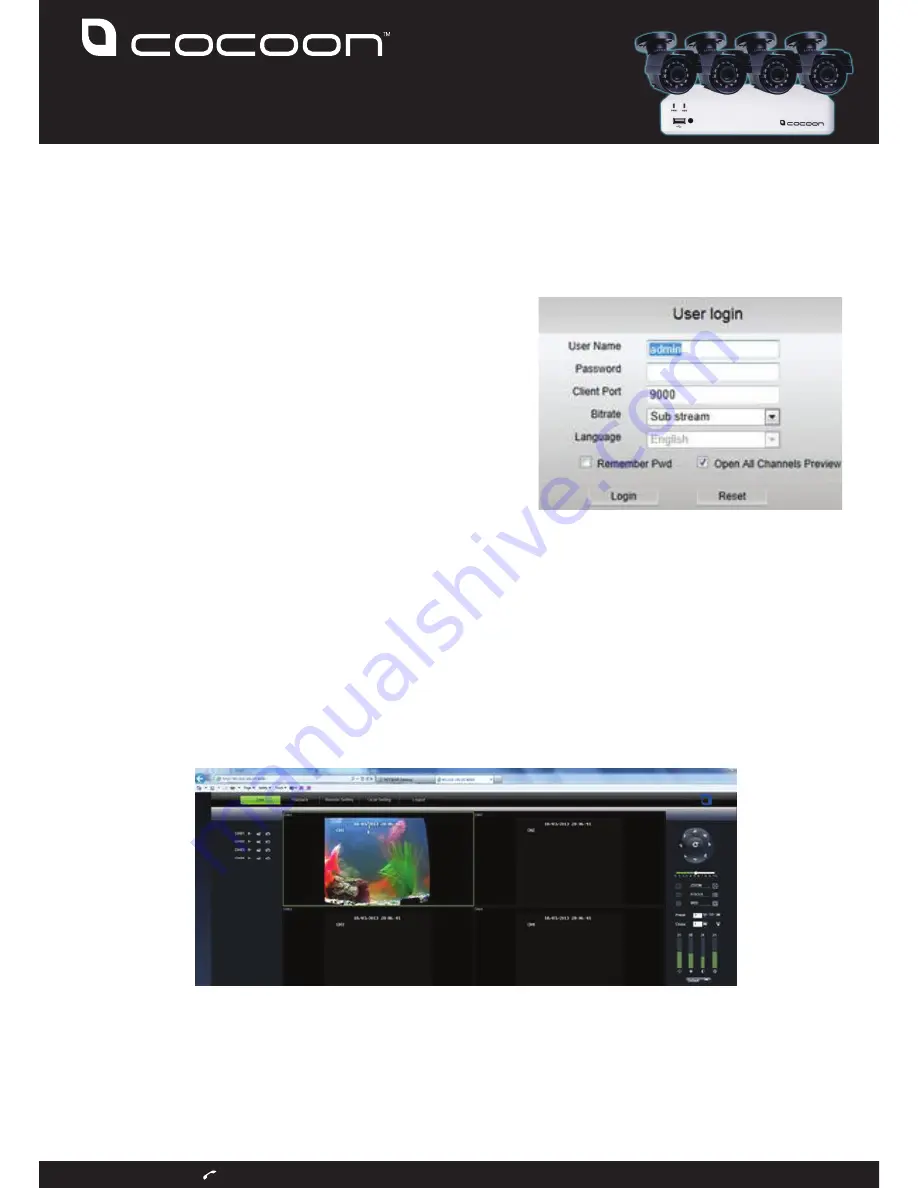
DIGITAL VIDEO
SECURITY SYSTEM
WITH 500GB HARD DRIVE
You will now be logged into your Cocoon DVR Security System. From this screen you
can view your 4 channels; you can change the various playback and local settings
from this screen as well. If you have a PTZ (Pan, Tilt, Zoom) camera added onto your
system you can also remotely adjust their settings from the menu on the right side of
the screen.
You have now successfully configured your Cocoon DVR Security System.
Mobile Viewing
In order to view your Cocoon DVR Security System from your mobile device you will
need an Android or iOS Smartphone or Tablet. You will need to download the
RXCamPro or RXCamHD app from the GooglePlay or iOS app stores.
In Internet Explorer or Safari enter into your address bar the external IP Address from
step 7 follow by a colon : and finally the HTTP port from step 3. In our example this will
be 60.224.165.24:8080
Note: Other browsers are not supported at
this time. Enter your login credientials on
the screen. Enter the username and
password that you have configured for
your Cocoon DVR Kit to have. It is
recommended you change the
administrator password for security
purposes. The default username is
admin.When connected locally you will not
be required to enter your username or
password. When connected via Internet
Explorer there is no default password
required only the username. Further
information on configuring the username
and password settings can be found at
page 19 of the manual
Enter the Client Port that you have configured in
Step 3.
In our example this is 9000. You can change the quality of the video stream via the
Bitrate drop down menu. Click Login to view your Cocoon DVR remotely.
6
7
After Sales Support
1300 663 907




