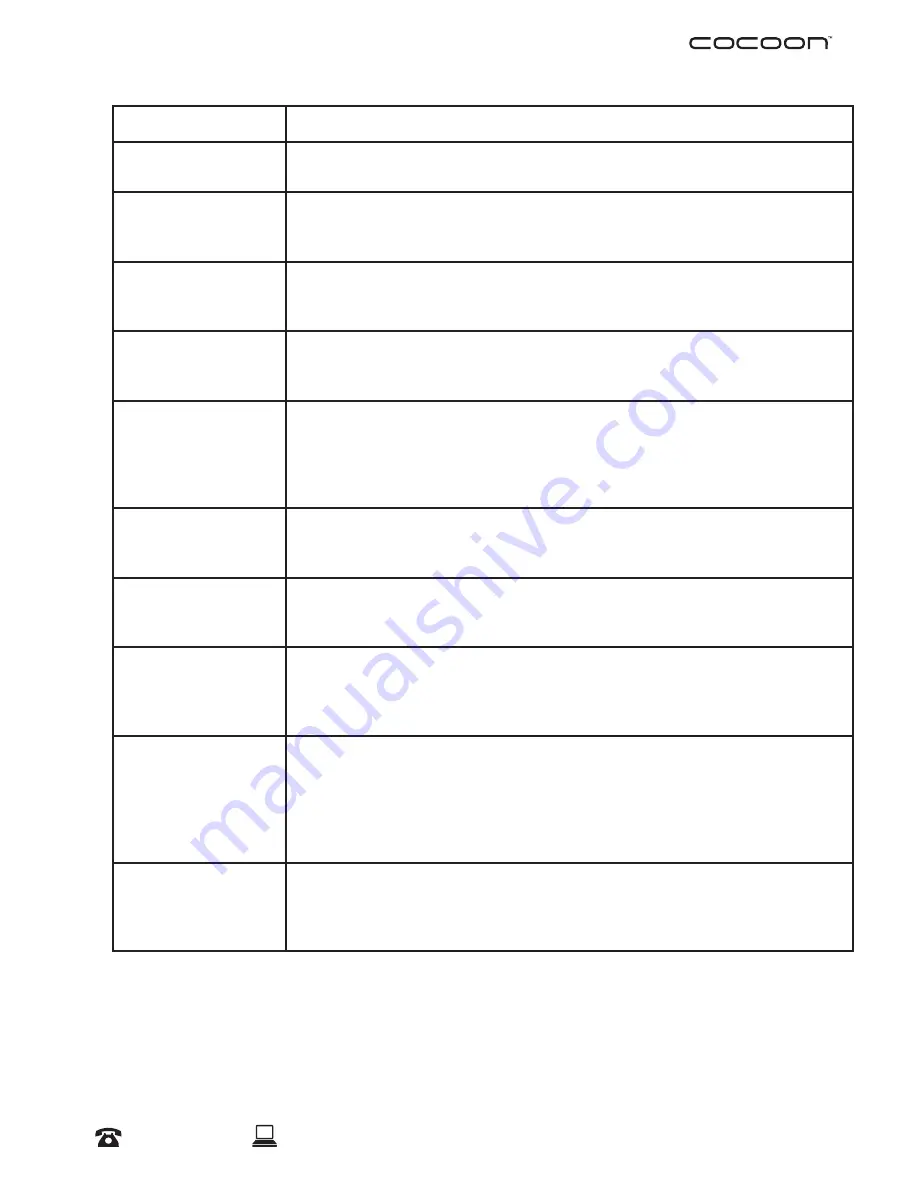
18
After Sales Support
1300 663 907
Model Number
HE161512
09/2016
FAQs
Question
Solution
Why is my Camera
not turning on?
Your Camera is out of battery. Plug in the USB Charging Cable to charge
your Camera. If the Power Indicator (Blue) is on, your Camera is charging.
How do I know if
my Camera is fully
charged?
When your Camera is fully charged, the Power Indicator (Blue LED) will turn
off.
The LCD Screen has
frozen. None of the
buttons are working.
Use a pin and press the ‘Reset’ button below the Shutter Button to reboot
the Camera. Press and hold the Power Button for 3 seconds to turn on the
camera.
How do I attach
the tripod onto my
Camera?
You can attach the tripod onto the base of your Camera. There is a universal
screw hole located on the base. Simply screw on the tripod clockwise until
tight.
Why don’t the images
line up in some of my
photos and videos?
The camera automatically stitches images together from 2 separate lenses.
There is a slight blind spot on the sides of the cameras (viewing angle of
each camera is 220 degrees) which means there is slight distortion within
about 50cm on either side of the camera if you are recording up close. Try
moving back from the subject to remove this distortion.
I cannot view the
Camera on my
Smartphone
Make sure you have your Smartphone connected to the Camera’s Wi-Fi.
Press the Wi-Fi Button on the Camera to turn on Wi-Fi and follow pg 10 for
further instructions on how to connect your Camera with your Smartphone.
I cannot view the
photos/videos on my
Smartphone
You must download the files whist your Smartphone is connected to the
Camera to view when Camera Wi-Fi is not connected. Refer to pg 17 on how
to download photos/videos onto your Smartphone.
Why are my photos/
videos in such low
quality?
You are streaming the files directly from your Camera. In order view HD
quality, you must download the files onto your Smartphone. Refer to pg 17
on how to download photos/videos onto your Smartphone.
On my smartphone,
why do all of my
photos and videos
appear as 2 separate
spheres in my camera
roll / gallery?
Open your photos and videos using the Cocoon360 App to view them as a
single image or video.
How can I share my
videos and photos
on Facebook or
YouTube?
Visit www.winplus.com.au for software and tips for uploading to social media
websites.
Repair and Refurbished Goods
or Parts Notice
Unfortunately, from time to time, faulty products are manufactured which need to be returned
to the Supplier for repair.
Please be aware that if your product is capable of retaining user-generated data (such as files
stored on a computer hard drive, telephone numbers stored on a mobile telephone, songs
stored on a portable media player, games saved on a games console or files stored on a USB
memory stick) during the process of repair, some or all of your stored data may be lost.
We recommend you save this data elsewhere prior to sending the product for repair.
You should also be aware that rather than repairing goods, we may replace them with
refurbished goods of the same type or use refurbished parts in the repair process.
Please be assured though, refurbished parts or replacements are only used where they
meet ALDI’s stringent quality specifications.
If at any time you feel your repair is being handled unsatisfactorily, you may escalate your
complaint. Please telephone us on 1300 663 907 or write to us at:
Winplus Australasia
PO BOX 537
Bayswater Business Centre
Bayswater, VIC 3153
Winplus Help Desk 1300 663 907
(Operating Hours: Mon-Fri 08:30AM to 6:00PM)
[email protected]
www.winplus.com.au
VIRTUAL REALITY 360º CAMERA
AFTER SALES SUPPORT
YEAR
WARRANTY
1
MODEL: HE161512 PRODUCT CODE: 55406 09/2016
1300 663 907
AUS



































