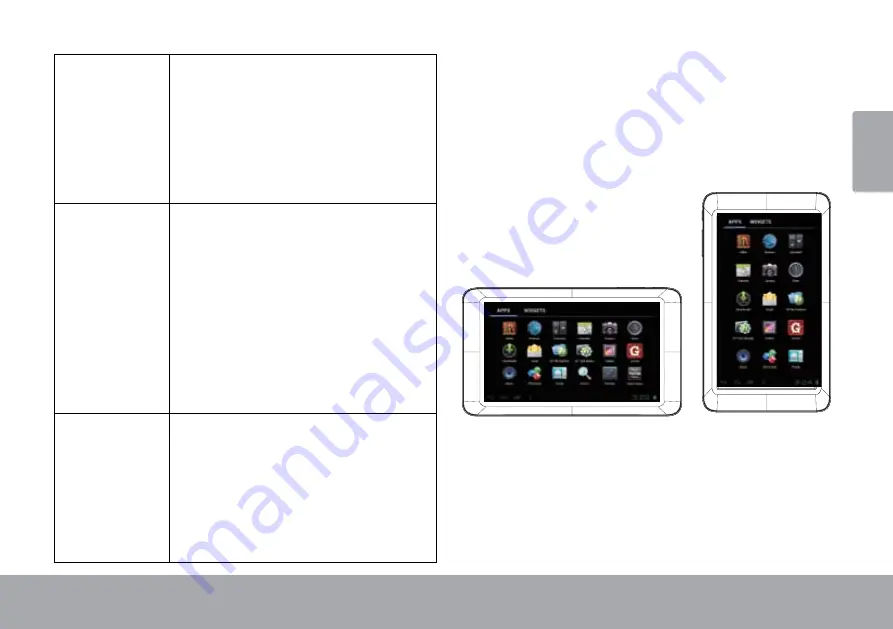
Getting To Know The Internet Tablet
Page 9
En
gl
ish
Drag:
Drag an on-screen item to change its
position (e.g., an application icon on
the home screen).
To drag an item, touch and hold it for
a moment, then without lifting your
fingertip/stylus, move your fingertip/
stylus on the screen until the item
reaches its target destination.
Swipe:
Swipe up/down on the screen to scroll
through a list. On some screens,
you may be able to swipe left/right to
change the view.
To swipe, touch the screen and then
quickly move your fingertip/stylus
across the screen without lifting your
fingertip/stylus. Do not pause on the
screen with your fingertip/stylus at
the initial point of contact or you may
accidentally drag an item instead.
Double-tap:
Quickly tap the screen twice on a
webpage or other application screen
to zoom (the application must support
the double-tap/zoom function). Within
the browser, double-tapping a web-
page section will cause the browser to
zoom and fit that section to the width
of the screen.
about the orientation Sensor
The tablet contains a sensor that will automatically
change the orientation of most screens as you rotate the
tablet. The sensor works best when the tablet is rotated
perpendicular to the ground (i.e., when the tablet is held
upright and not fat on its back).
The orientation sensor can be turned on and off in the
Display
settings menu.
Charging the Tablet
The tablet comes with a built-in rechargeable lithium-
polymer battery.
























