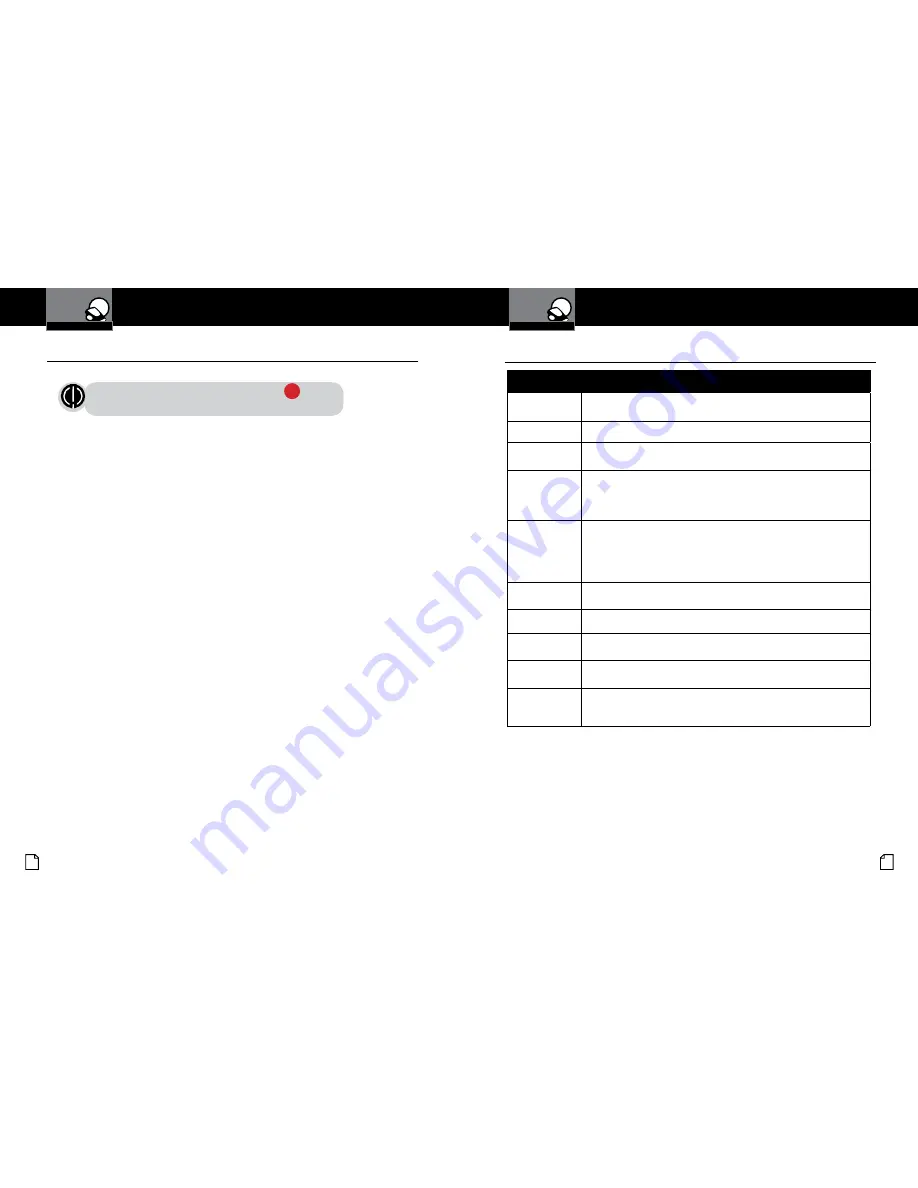
English
14
15
Adjusting Camera Settings
Adjusting Camera Settings
Your Dash Cam
Your Dash Cam
Note:
If you are currently recording video ( ) you’ll
need to stop recording with the
CAMERA
button first.
While in
VIDEO
mode, press the
MENU
button once
to enter the menu selection screen. Verify that
Video
Settings
is selected, then press
OK
to confirm.
Press the
UP
and
DOWN
arrows to select the setting
you’d like to modify, then press the
OK
button to
confirm.
A window on the right edge of the screen will display
the available options. Use the
UP
and
DOWN
arrows
to make your selection, then press
OK
to confirm.
A list of the settings and their meanings are shown on the
next page.
Video Settings
•
Video Settings
Video Settings
This sets the level of detail in the video. FHD will give you the best
image, but will take up the most memory.
Movie Quality
Select between Super High Quality (SHQ) and High Quality (HQ)
Movie Clip Time This selects the length of the video clips the system records.
Options range from 1 minute to 10 minutes.
Auto Power Off
Once power is removed from the device, it automatically shuts down.
This option lets you set how many seconds to continue recording
video after power is removed.
Motion REC
Time
When the Motion Event REC feature is turned on, the camera will
analyze the image and determine when the image has changed
substantially, and automatically start recording for you. Leave this
feature on if you want to record video when you’re moving, and stop
recording video when stopped.
Microphone
If you do not want this device to record audio with its internal micro-
phone, turn this setting off.
MIC sensitivity
Set the sensitivity of the microphone.
Scene
Select between Auto, Sport, Portrait, Landscape, Snow, Beach,
and Fireworks.
Exposure
In very bright environments, use a positive EV. In dark environments
use negative EV. Options between -2 and +2 are available.
White Balance
You can adjust the white balance based on the ambient lighting.
Options include: Auto, Daylight, Cloudy, Fluorescent 1, Fluorescent 2,
and Fluorescent 3.
Adjusting Video Settings
•
































