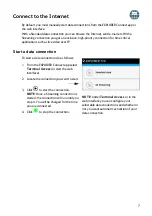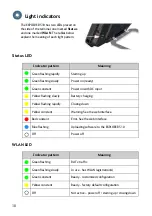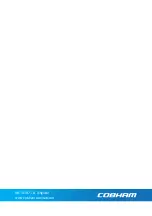8
Connect a phone to WLAN for making calls
Your smartphone can be set up to make and receive calls over the BGAN network, using the
phone number of the EXPLORER 510.
If you have the EXPLORER Connect app on your smartphone, no initial setup is necessary
and you can connect as described in the next section.
To connect your smartphone for making calls
To use your phone to make calls through the EXPLORER 510 using WLAN, do as follows:
1. Start up the EXPLORER 510.
2. Connect your smartphone to the
wireless access point of the
EXPLORER 510.
See
3. Start the EXPLORER Connect app and
select
Satellite Phone
(or start another
SIP application).
NOTE:
The first time you use the
EXPLORER Connect app with your
EXPLORER 510 you must select
Register
to register the phone with the
EXPLORER 510.
You should now be ready to make and
receive calls over BGAN.
If you do not have the EXPLORER Connect
app, you must first set up your phone as
described in the next section.
First time setup
If you have the EXPLORER Connect App you can skip this section.
NOTE
: Make sure your phone has an integrated SIP client. If you do not have a SIP client,
you can find SIP applications available for download on the Internet.
The first time you connect your phone to the EXPLORER 510 for making calls, you must set
up the SIP server details in your smartphone. For information how, see the user
documentation for your smartphone and for the SIP application. You may be asked to enter
some of the following details:
• SIP server address and port
Default address:
192.168.0.1
, Port:
5060
• User name
Local no. in EXPLORER 510 (
0501
to
0516
)
• Password
Default same as user name
• Codec priority
Highest priority codec type:
G.711
The user name and password must match the IP handset settings in the EXPLORER 510. You
can configure these settings in the web interface by selecting
and then
IP handsets.
Summary of Contents for Explorer 510
Page 1: ...EXPLORER 510 Getting started ...
Page 2: ......