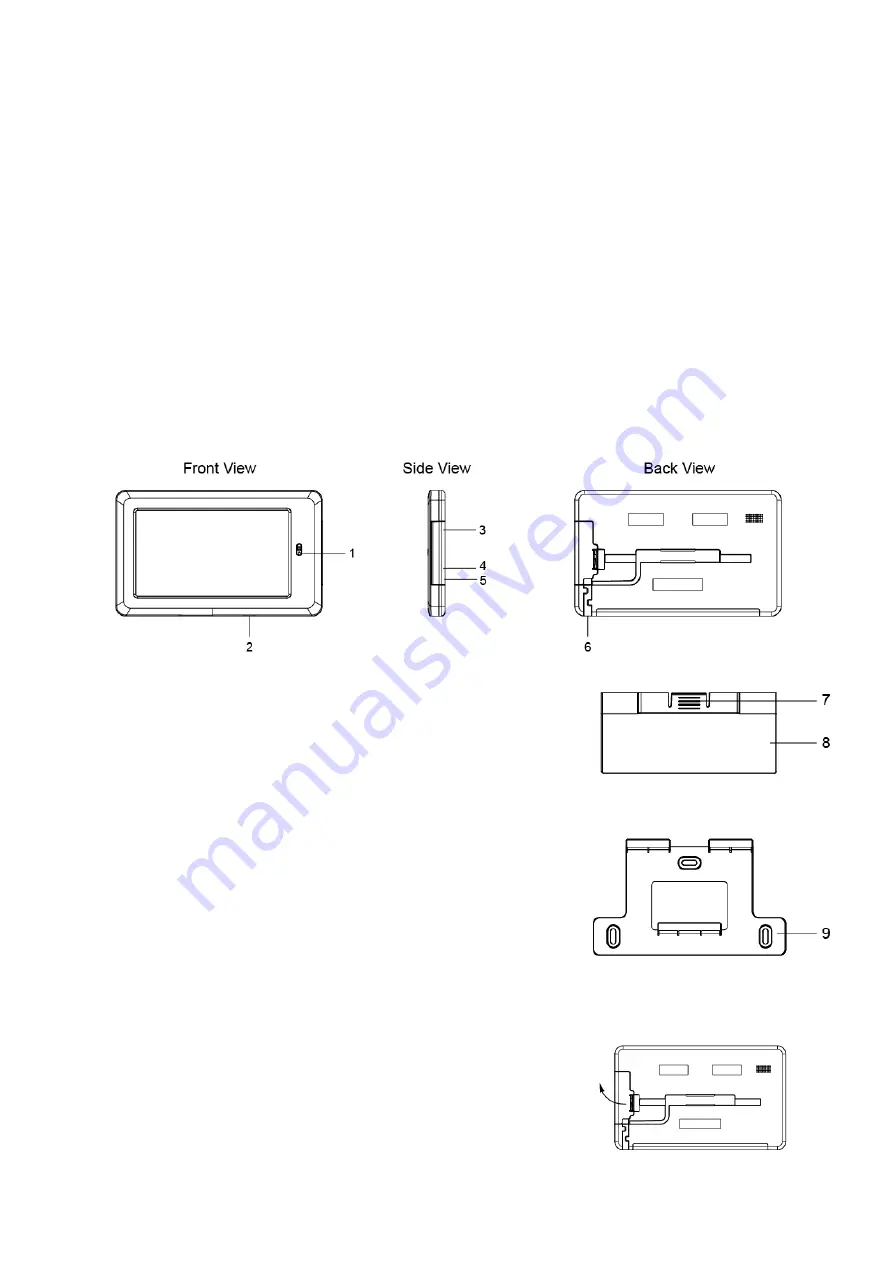
2
Introduction
The Touchscreen Keypad provides easy-to-use, on-premises security system control for
enhanced flexibility and convenience.
When connected to the system Control Panel via Wi-Fi network, the Touchscreen Keypad
enables quick access to the Control Panel, allowing users to easily arm, disarm, or home arm
their security system and control home devices.
1. System Overview
1.1. Parts Identification
1. Camera
Slide up or down the switch to reveal or hide the camera.
2. Power Button
3. Micro USB Port
4. Micro SD Card Slot
5. Earphone Jack
6. Cable Managing Space
7. Notch
8. Desktop Deployment Bracket
9. Wall Mounting Bracket
1.2. Power Supply
The Touchscreen Keypad is powered by rechargeable battery. To
charge the battery, press the latch to open the compartment and
plug in a 5V/1.5A adapter to the Micro USB port of the device and
connect the other end to mains power.


















