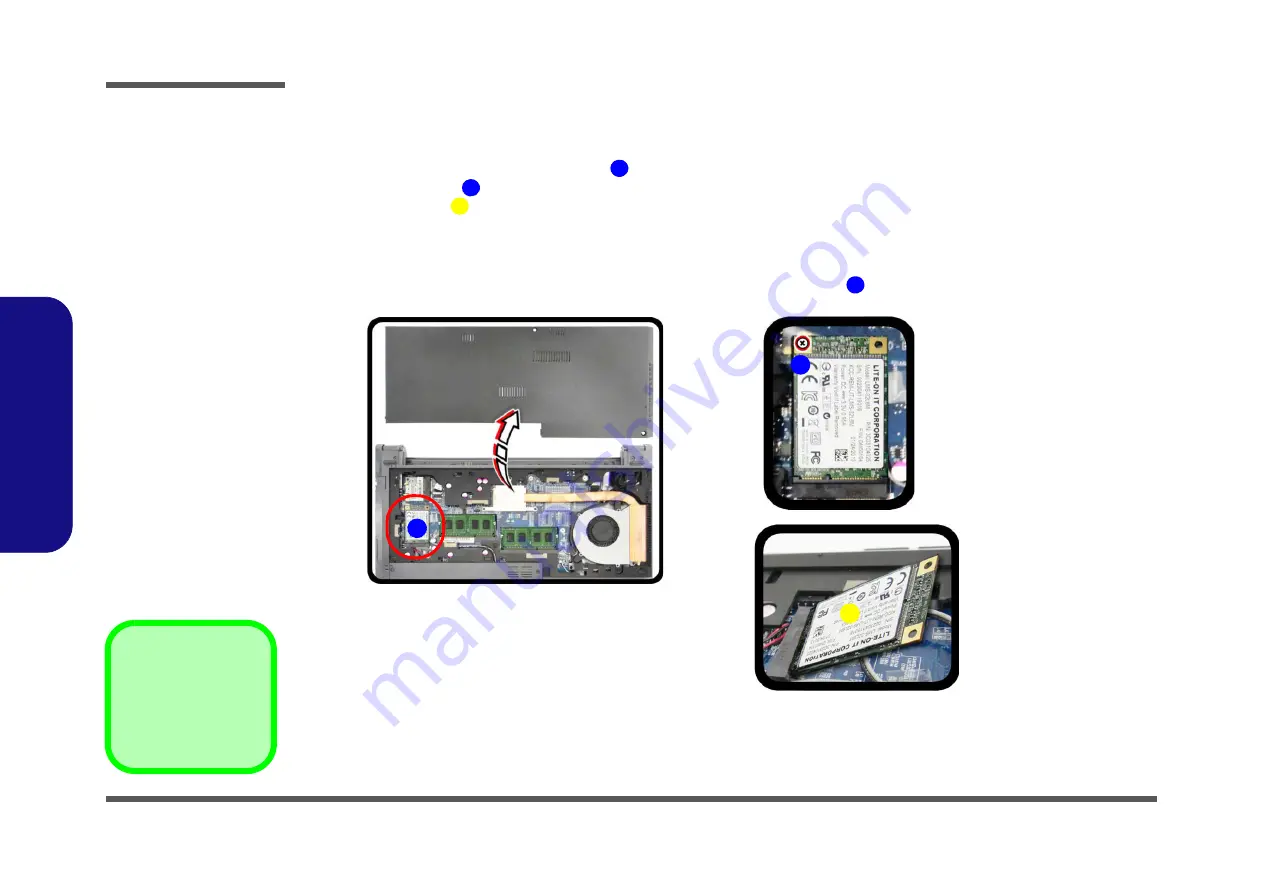
Disassembly
2 - 10 Removing the SSD Module
2.Disassembly
Removing the SSD Module
1.
Turn
off
the computer, turn it over, remove the battery (
) and component bay cover (
2.
The SSD module will be visible at point
on the mainboard (
).
3.
Remove the screw
(
)
4.
The SSD module
(
) will pop-up, and you can remove it from the computer.
5.
Replace the SSD by angling it as illustrated, and then fit the connector firmly into the slot.
6.
The SSD module’s pin alignment will allow it to only fit one way. Make sure the module is seated as far into the slot
as it will go. DO NOT FORCE the module; it should fit without much pressure.
7.
Press the SSD module down towards the mainboard and replace screw
and the component bay cover.
1
2
3
2
b.
c.
a.
2
3
1
3.SSD Module
•
1 Screw
Figure 6
SSD Module
Removal
a. Locate the SSD.
b. Remove the screw.
c. The SSD module will
pop up.
Note: Make sure you
reconnect the antenna
cable to the “1 + 2”
socket (
).
Summary of Contents for W840SU
Page 1: ......


















