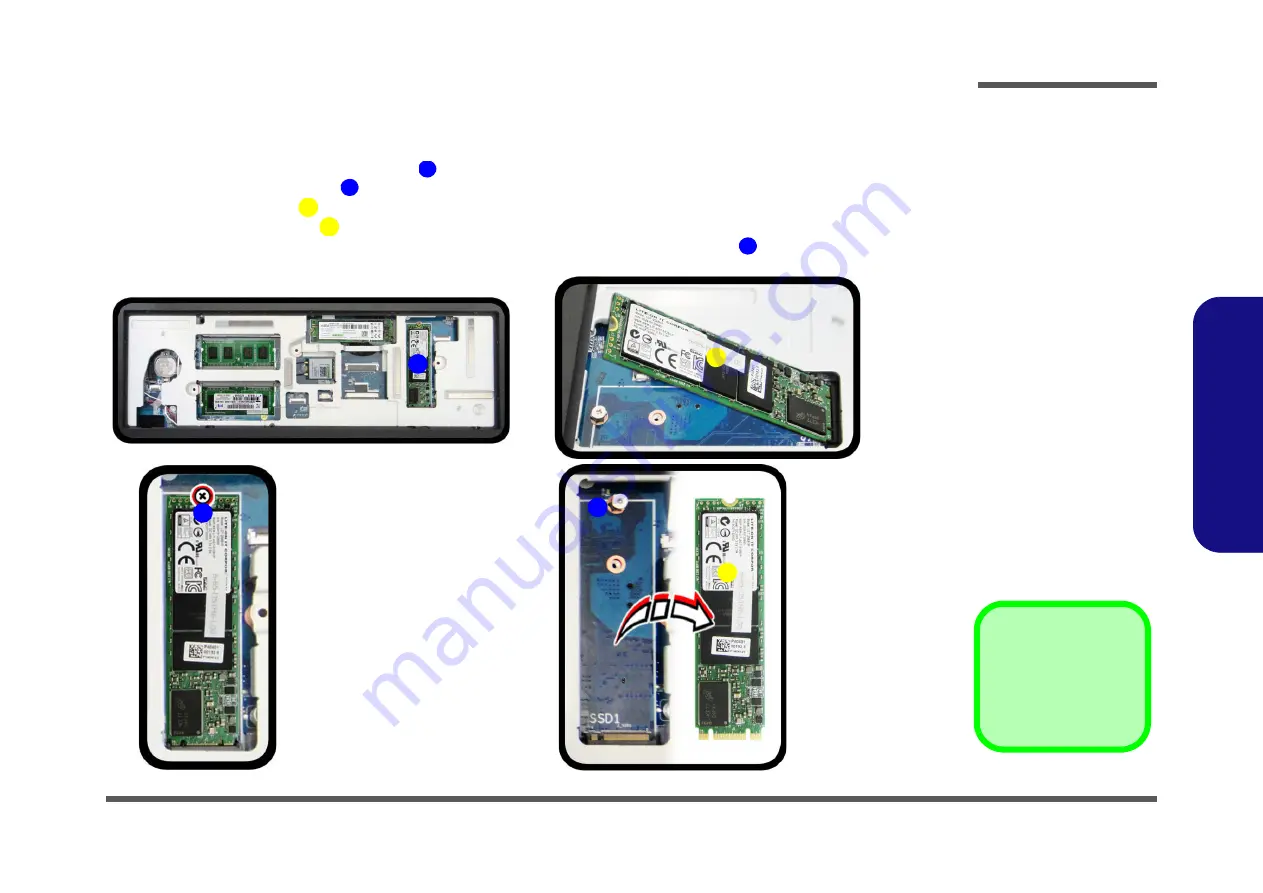
Disassembly
Removing the M.2 SSD-1 Module 2 - 23
2.Disassembly
Removing the M.2 SSD-1 Module
1.
Turn
off
the computer, remove the battery (
page 2 - 5
), and component bay cover (
page 2 - 10
).
2.
Locate the module; it is visible at point
)
.
3.
Carefully remove the screw
from the module
(
)
.
4.
The M.2 SSD module
will pop-up (
)
.
5.
Lift the M.2 SSD module
up and off the computer (
)
.
6.
Reverse the process to install a new module (make sure that the hexagonal screw
is in the correct location).
Figure 17
M.2 SSD-1 Module
Removal
a. Locate the module.
b. Remove the screw.
c. The module will pop-up.
d. Lift the module up off the
socket.
1
2
6
3
6
3
4
a.
b.
1
3
2
3
c.
d.
4
3. M.2 SSD Module
•
1 Screw
Summary of Contents for P870DM
Page 1: ...P870DM P870DM G ...
















