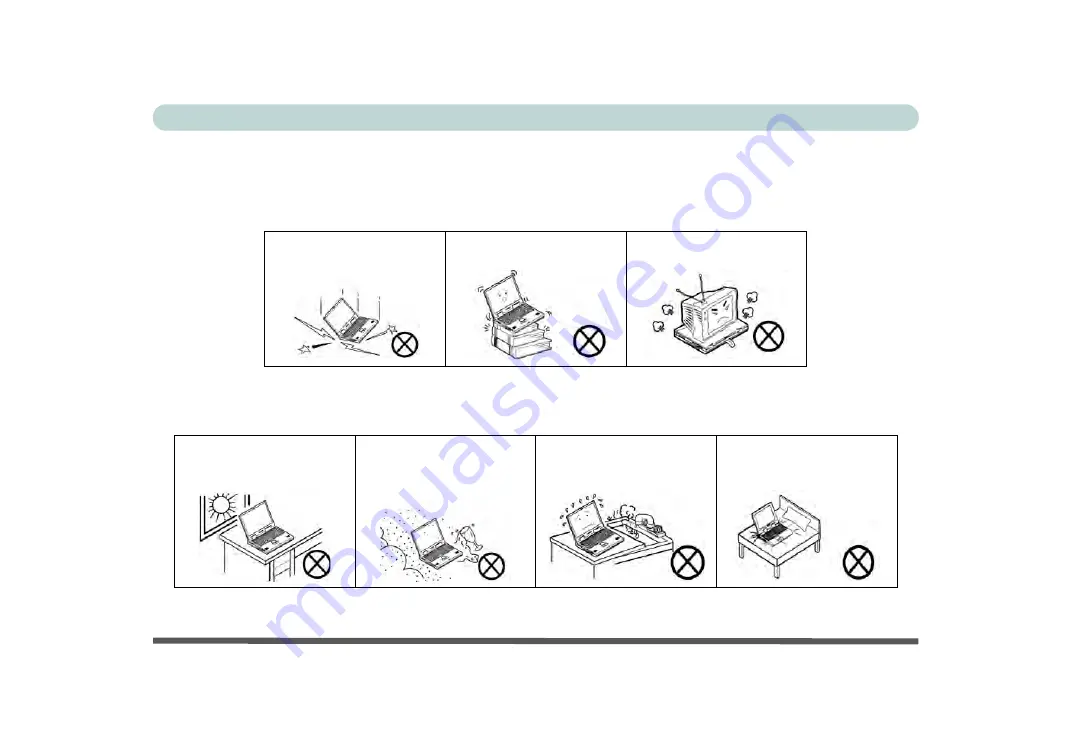
VII
Preface
Instructions for Care and Operation
The notebook computer is quite rugged, but it can be damaged. To prevent this, follow these suggestions:
1.
Don’t drop it, or expose it to shock.
If the computer falls, the case and the components could be damaged.
2.
Keep it dry, and don’t overheat it.
Keep the computer and power supply away from any kind of heating ele-
ment. This is an electrical appliance. If water or any other liquid gets into it, the computer could be badly dam-
aged.
Do not expose the computer
to any shock or vibration.
Do not place it on an unstable
surface.
Do not place anything heavy
on the computer.
Do not expose it to excessive
heat or direct sunlight.
Do not leave it in a place
where foreign matter or mois-
ture may affect the system.
Don’t use or store the com-
puter in a humid environment.
Do not place the computer on
any surface that will block the
Vents/Fan Intakes.
Summary of Contents for np3130
Page 1: ...V16 1 00 ...
Page 2: ......
Page 20: ...XVIII Preface ...
Page 30: ...XXVIII Preface ...
Page 60: ...Quick Start Guide 1 30 1 ...
Page 76: ...Features Components 2 16 2 ...
Page 160: ...Modules Options 6 34 6 ...
Page 176: ...Troubleshooting 7 16 7 ...
Page 182: ...Interface Ports Jacks A 6 A ...
Page 216: ...Video Driver Controls C 28 C ...
Page 220: ...Specifications D 4 D ...










































