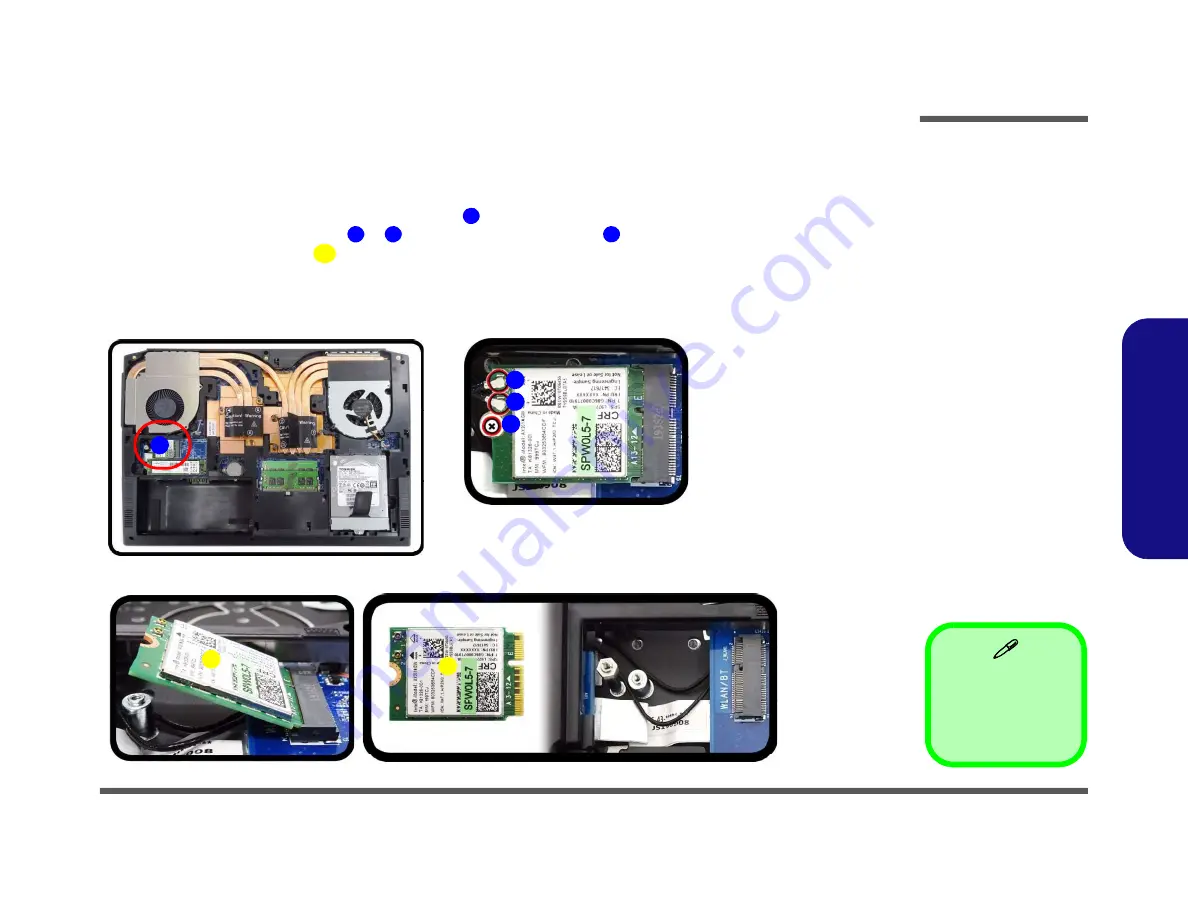
Disassembly
Removing the Wireless LAN Module 2 - 15
2.D
is
a
ss
em
b
ly
Removing the Wireless LAN Module
1. Turn
off
the computer, turn it over, remove the battery (
page 2 - 5
), bottom cover (
page 2 - 6
) and SSD-2 (
page 2
- 14
).
2. The Wireless LAN module will be visible at point
on the mainboard (
Figure 11a
).
3. Carefully disconnect the cables
&
, and then remove the screw
(
Figure 11b
)
4. The Wireless LAN module
(
Figure 11c
) will pop-up, and you can remove it from the computer.
5. Reverse the process to install a new module (do not forget to replace the mylar and screws while making sure that
the cables are properly inserted as shown in
Figure 11c
).
1
2
3
4
5
b.
c.
a.
5
1
5
2
3
4
5.Wireless LAN Module
• 1 Screw
Figure 11
Wireless LAN
Module Removal
a. Locate the WLAN.
b. Disconnect the cables
and remove the screw.
c. The WLAN module will
pop up.
Note: Make sure you
reconnect the antenna
cable to the “1 + 2”
socket (
Figure 11b
).
































![Lenovo 90B6 [H50-50 ES] User Manual preview](http://thumbs.mh-extra.com/thumbs/lenovo/90b6-h50-50-es/90b6-h50-50-es_user-manual_201023-01.webp)



