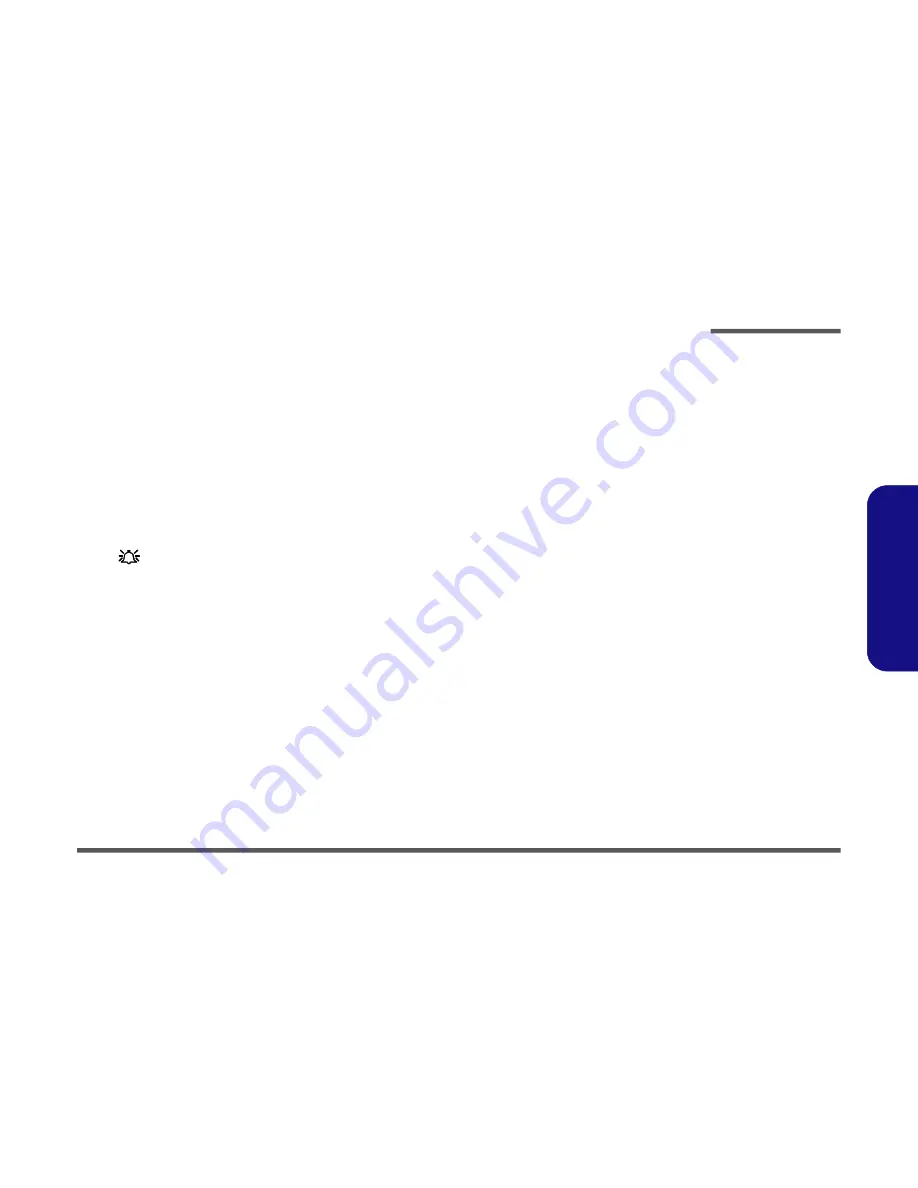
Introduction
Overview 1 - 1
1
.In
tr
o
d
u
c
tio
n
Chapter 1: Introduction
Overview
This manual covers the information you need to service or upgrade the
N770WU
series notebook computer. Information
about operating the computer (e.g. getting started, and the
Setup
utility) is in the
User’s Manual
. Information about dri-
vers (e.g. VGA & audio) is also found in the
User’s Manual
. The manual is shipped with the computer.
Operating systems (e.g.
Window 10,
etc.) have their own manuals as do application softwares (e.g. word processing and
database programs). If you have questions about those programs, you should consult those manuals.
The
N770WU
series notebook is designed to be upgradeable. See
Disassembly on page 2 - 1
for a detailed description
of the upgrade procedures for each specific component. Please take note of the warning and safety information indicated
by the “
” symbol.
The balance of this chapter reviews the computer’s technical specifications and features.












































