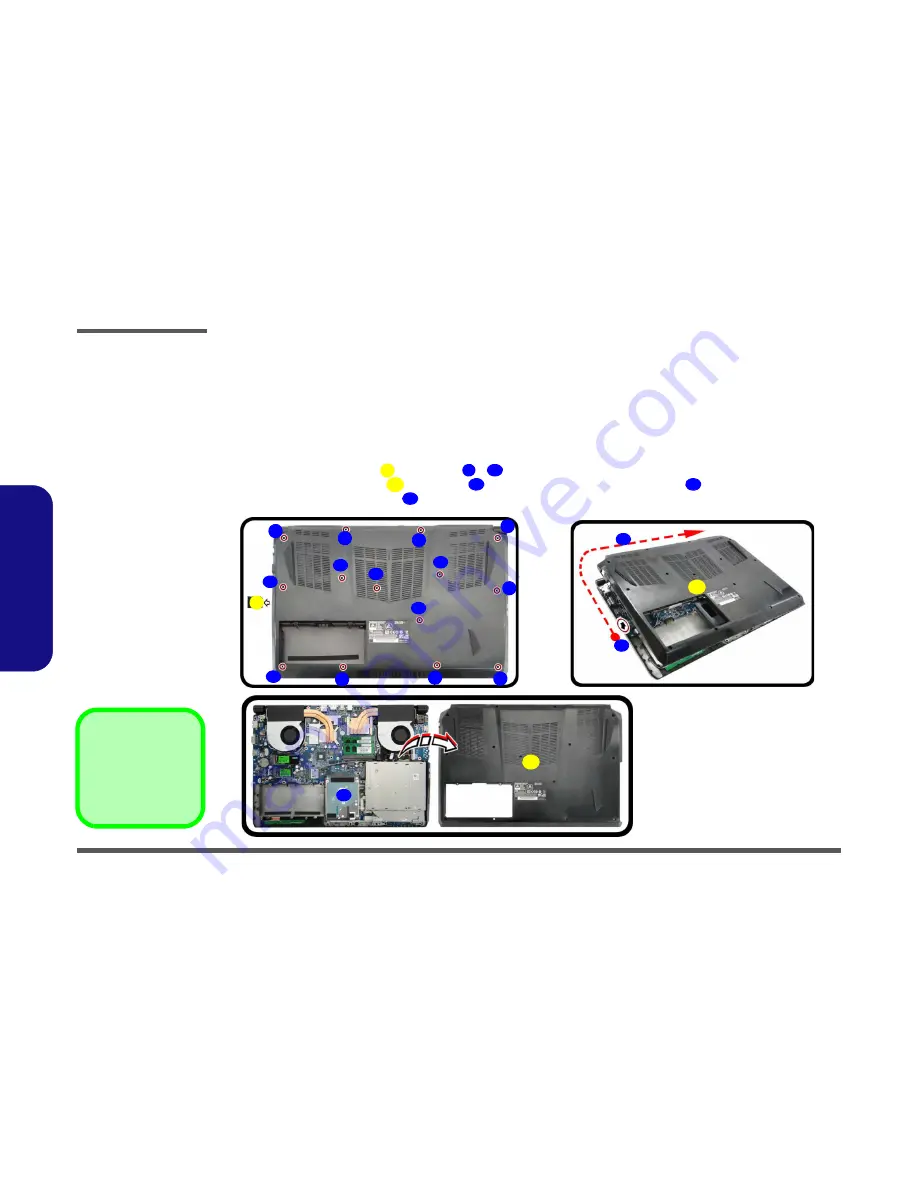
Disassembly
2 - 6 Removing the Hard Disk Drive
2.Disassembly
Removing the Hard Disk Drive
The hard disk drive can be taken out to accommodate other 2.5" serial (SATA) hard disk drives with a height of 9.5mm
or 7mm (h). Follow your operating system’s installation instructions, and install all necessary drivers and utilities (as
outlined in
Chapter 4 of the User’s Manual
) when setting up a new hard disk.
Hard Disk Disassembly Process
1.
Turn
off
the computer, remove the battery (
page 2 - 5
) and keyboard (
page 2 - 11
).
2.
Remove the SD card cover
and screws
-
(
Figure 2a
)
.
3.
Carefully lift the bottom case
up at point
and slide in the direction of the arrow
to remove it (
Figure 1b
)
.
4.
The HDD will be visible at point
on the mainboard (
Figure 2a
)
.
6
1
2
15
16
17
18
19
a.
c.
1
2
3
4
5
13
6
7
8
9
11
12
14
15
10
b.
16
17
18
16
19
Figure 2
HDD Assembly
Removal
a. Remove the SD cover
and screws.
b. Remove the bottom
case.
c. Locate the HDD.
1. SD Card Cover
16. Bottom Case
•
14 Screws
Summary of Contents for N150RF1
Page 1: ...N150RF1 N150RF1 G ...






















